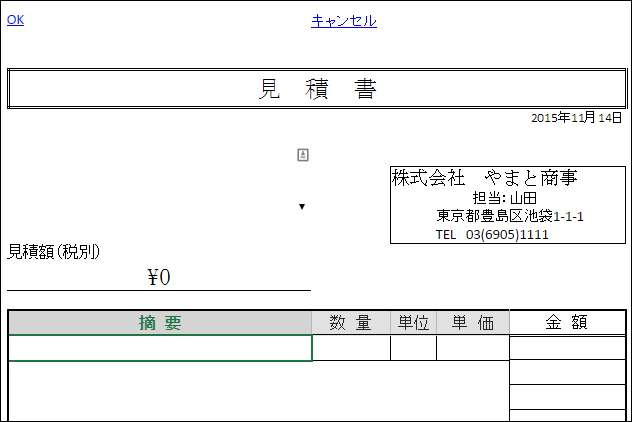プロジェクトにExcelシートを読み込み、Excel内のセルを自動認識して、アプリケーションの画面となるフィールドやリストビューの自動生成、および各ページ(登録、一覧、詳細、編集)の自動生成、必要なテーブルの自動作成をします。
本機能以外にもExcelからページやテーブルを作成できる機能が用意されています。用途に合わせてご利用ください。
| 機能名 | 対象 | 読み込みよる生成物 |
|---|---|---|
| Excelシートから作成 (本機能) |
新規プロジェクト | 画面(ページ) Excel内のセルを自動認識し、画面となるフィールドやリストビューを設定した各ページ(登録、一覧、詳細、編集)を生成します。 テーブル 必要なテーブルを生成します。 |
| Excelからページとテーブルを生成 (本機能) |
表示中のプロジェクト | 画面(ページ) Excel内のセルを自動認識し、画面となるフィールドやリストビューを設定した各ページ(登録、一覧、詳細、編集)を生成します。 テーブル 必要なテーブルを生成します。 |
| Excelからテーブル | 表示中のプロジェクト | Excelシート内の表やテーブルのデータからテーブルを生成します。 |
| Excelからページ | 表示中のプロジェクト | Excelシートのレイアウトからページを生成します。 |
Excelの1シート内で1つのデータ(1レコード)を表現する場合
-
[ファイル]→[新規作成]をクリックし[Excelシートから作成]もしくは、表示中のプロジェクトに追加する場合は[作成]リボンタブから[Excelからページとテーブルを生成]ボタンをクリックします。

-
基にするExcelファイルを開きます。
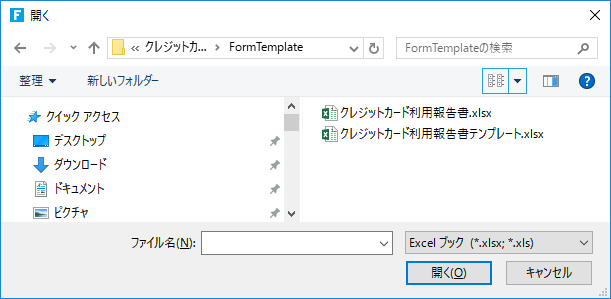
-
入力値を削除して[次へ]をクリックします。
この画面は、読み込んだExcelシートにデータ(入力値)が含まれている場合に、その値を削除するステップです。入力値を削除することで、後のステップで行う入力項目の自動検出の精度が向上します。
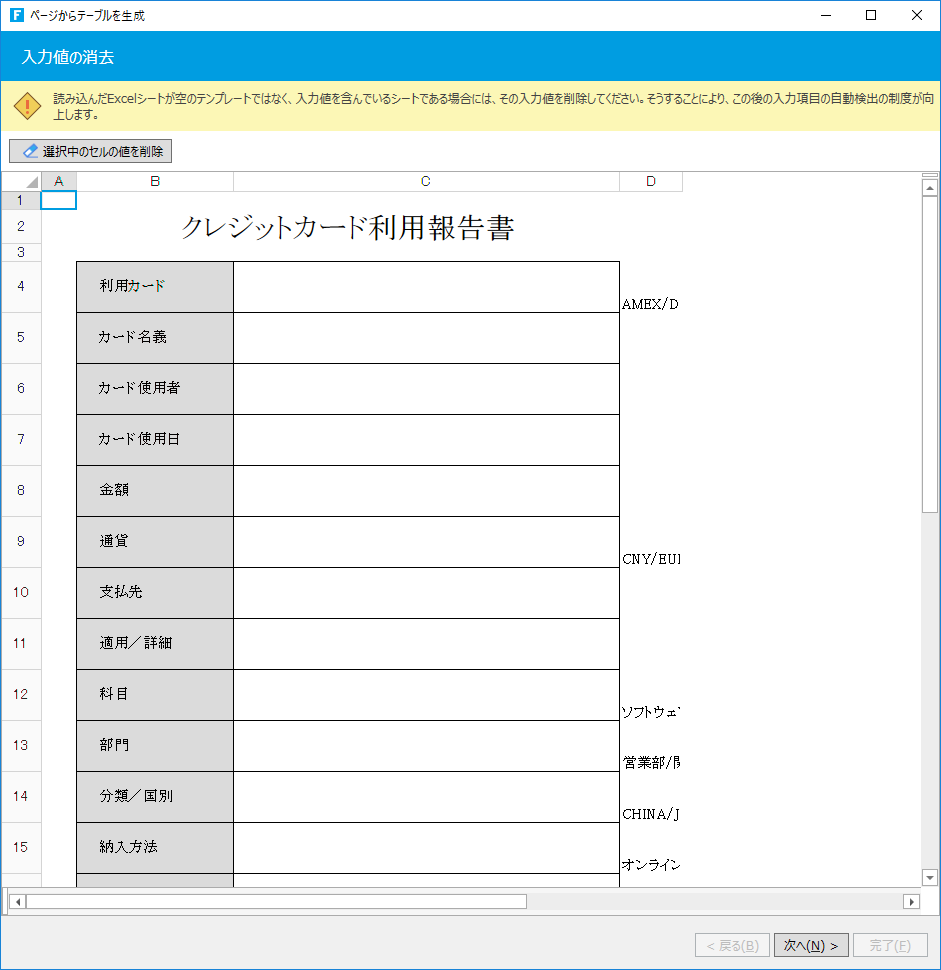
-
[Excelファイルの取り込み]をクリックして入力値を含むExcelファイルを選択し、[次へ]をクリックします。
この画面は、あらかじめExcelファイルに入力された値を初期データとして取り込むステップです。入力値を含むExcelファイルを取り込むことで、次のステップで行う入力項目の自動検出の精度がさらに向上します。
入力値を含むExcelシートを取り込まない場合は、[次へ]ボタンをクリックしてこのステップをスキップできます。
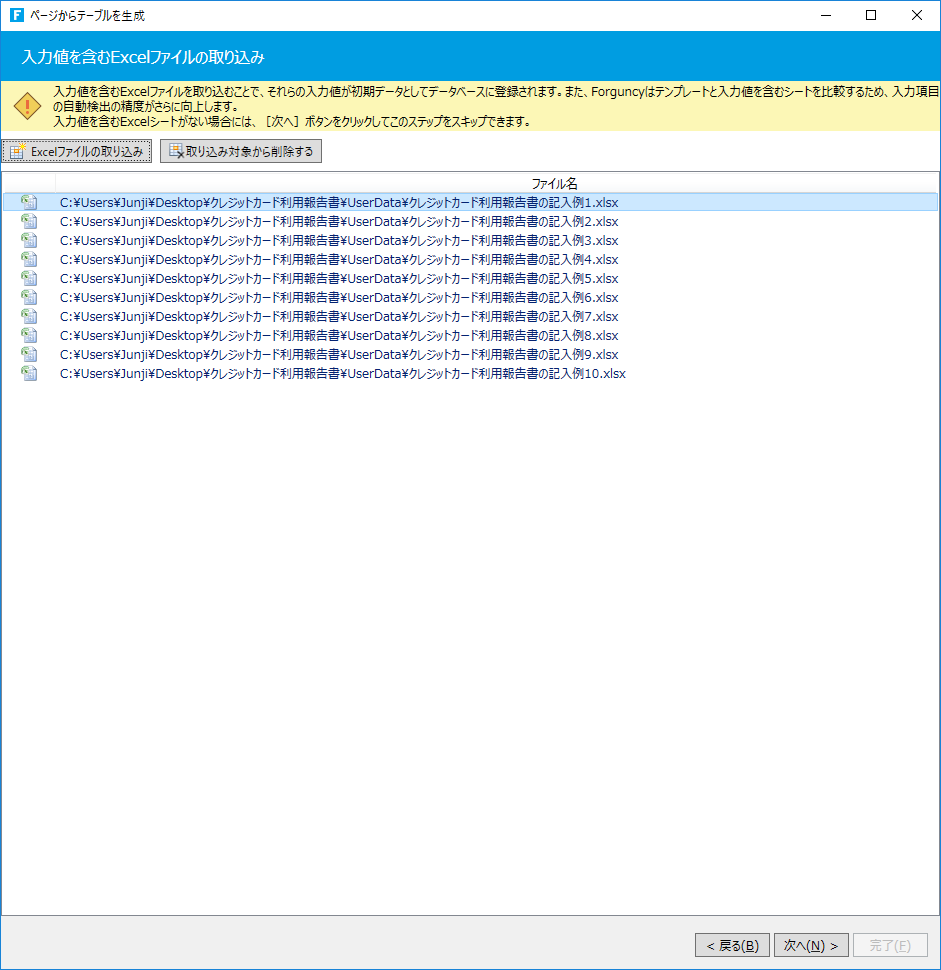
-
自動検出された入力項目を適用する場合、[はい]をクリックします。
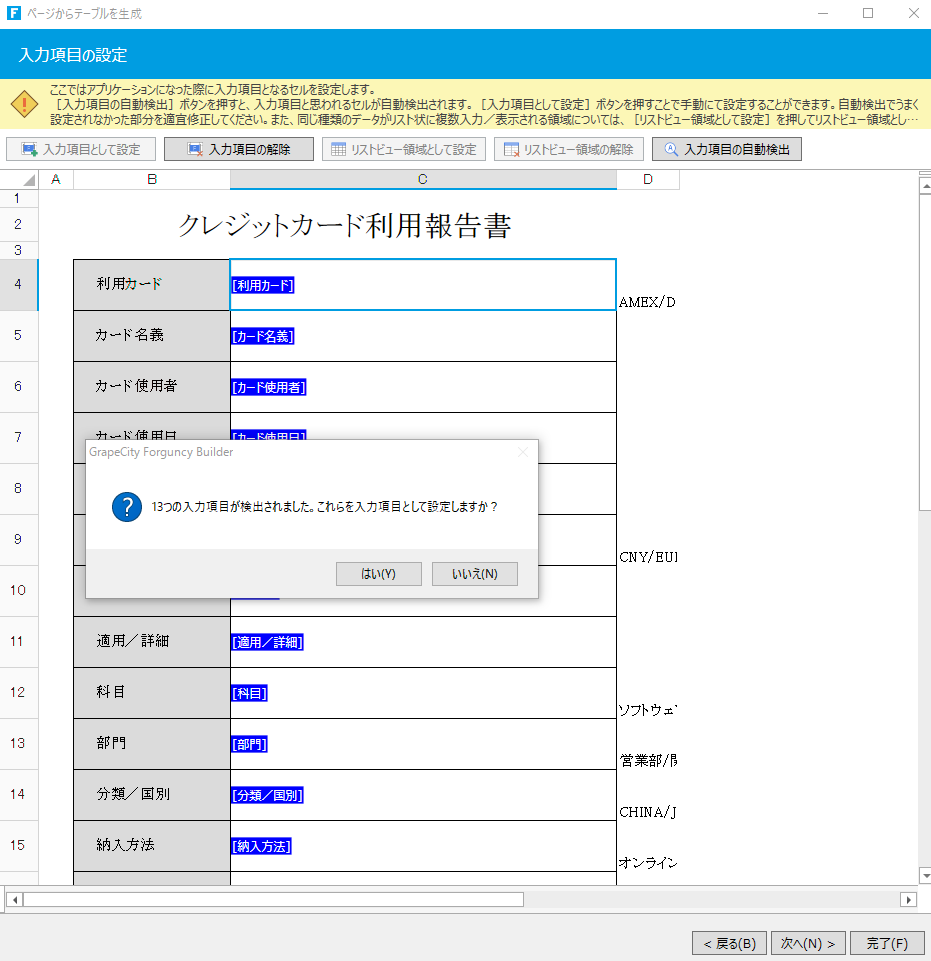
-
入力項目の設定解除を行い、[次へ]をクリックします。
入力項目として設定されているセルは、青背景に白文字で項目名が表示されます。項目名はセルをダブルクリックして変更できます。リスト上に入力項目が存在している場合には、それらのセル全体をリストビュー領域として設定します。
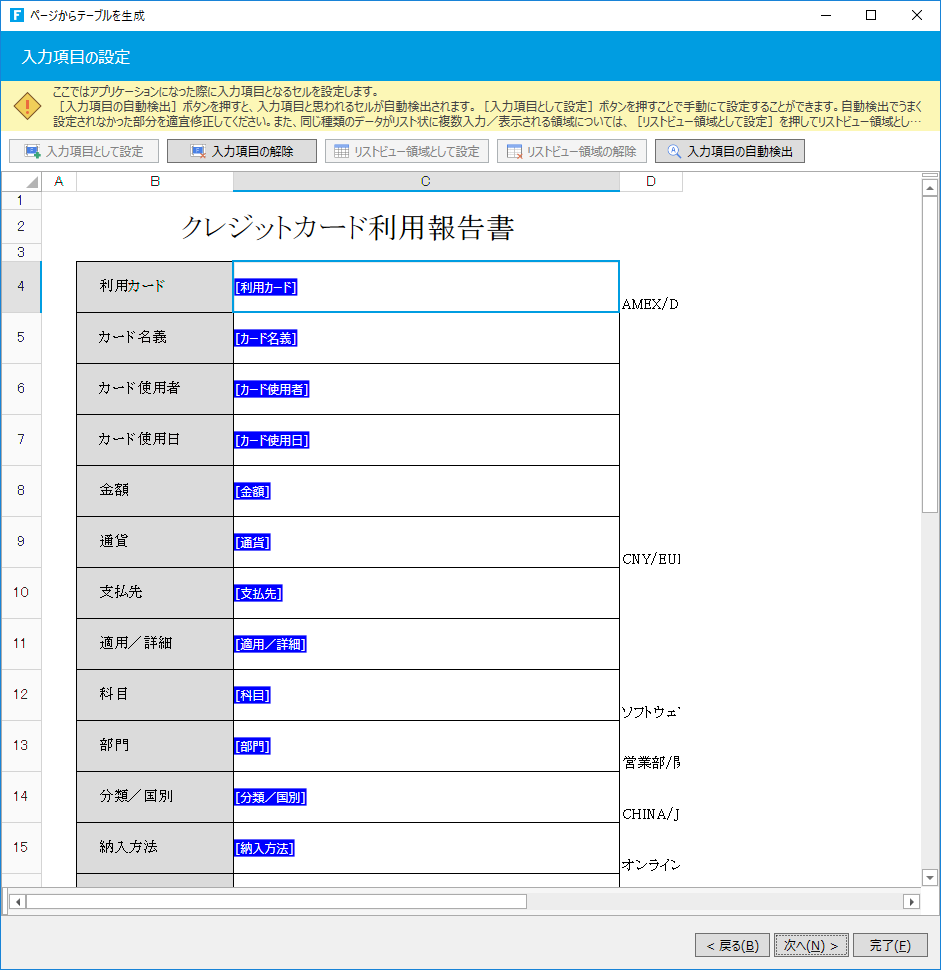
入力項目として設定
選択したセルをユーザー入力項目に設定します。
入力項目を解除
入力項目として設定されているセルを解除します。
リストビュー領域として設定
選択したセル範囲をリストビュー領域に設定します。
リストビュー領域の解除
リストビュー領域として設定されているセル範囲を解除します。
入力項目の自動検出
入力項目を自動的に検出します。
-
入力項目の種類を設定し、[次へ]をクリックします。
「選択項目」、その他の「チェックボックスグループ」、「ラジオグループ」の場合、選択する項目についても、表示される[項目の編集]ダイアログで設定します。
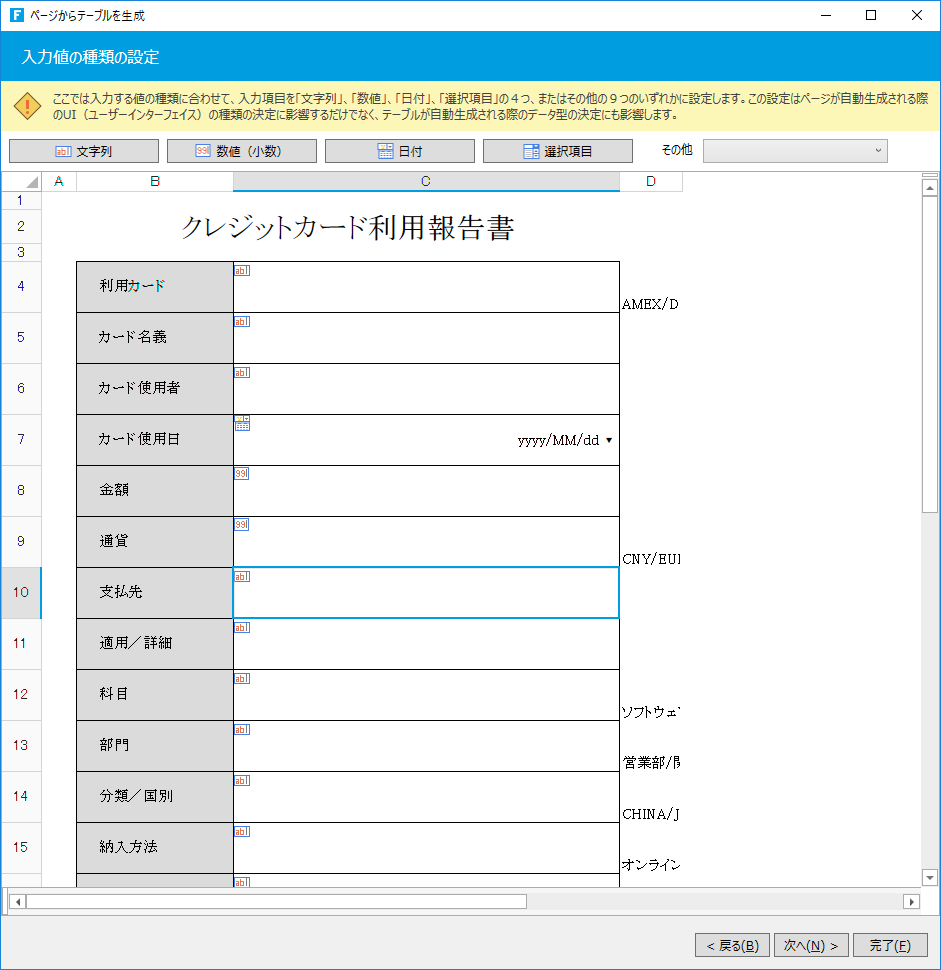
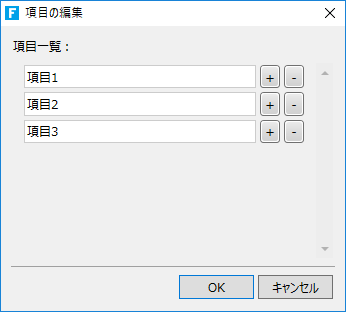
-
生成するテーブルの設定をして[完了]をクリックします。
生成先のテーブル名を指定することができます。
テーブルの生成と同時に次の各ページを自動的に作成することができます。
一覧ページ
テーブルデータを一覧表示するページ。
詳細ページ
テーブルデータを一覧表示するページ。
登録ページ
テーブルにデータを登録するページ。ページの[ページ離脱時に変更データを確認する]チェックオプションは自動的に有効に設定されます。
編集ページ
テーブルデータを編集するページ。ページの[ページ離脱時に変更データを確認する]チェックオプションは自動的に有効に設定されます。
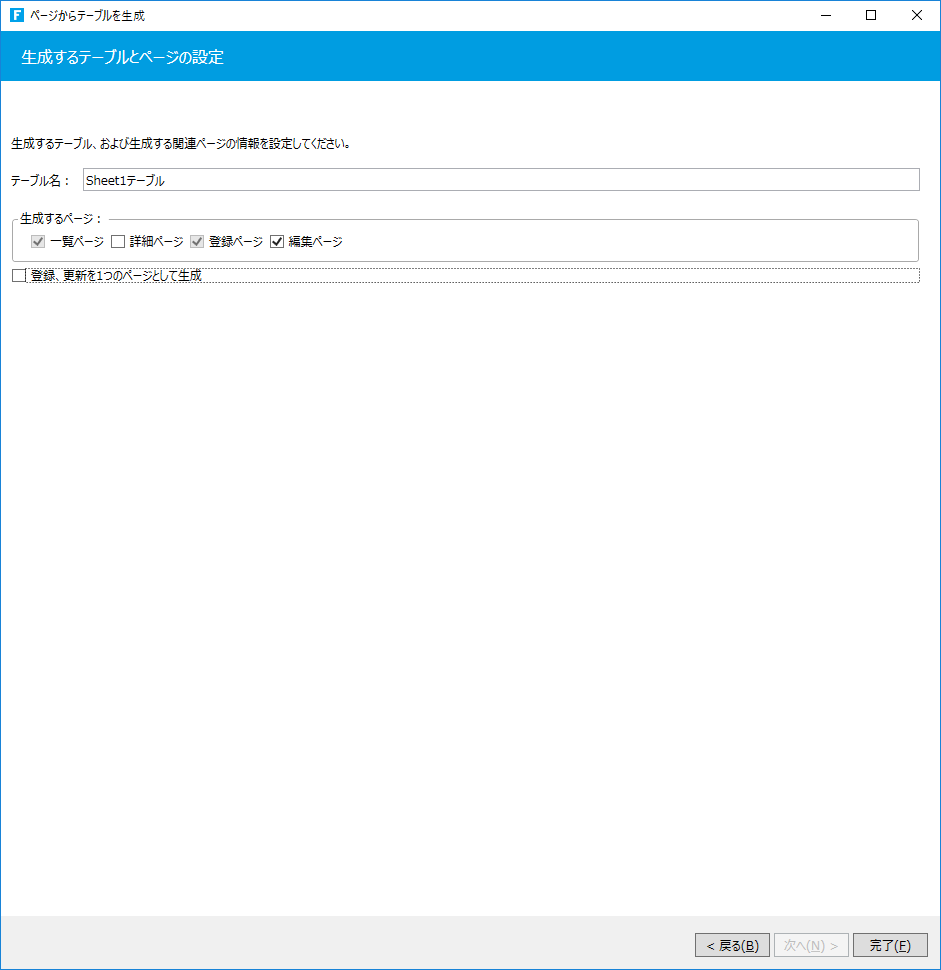
「一覧」「登録」ページは必ず作成されます。「詳細」「編集」ページは選択できます。
ヒント:「登録」「詳細」「編集」ページを1つの共通ページとして生成する場合は、「登録、更新を1つのページとして生成」にチェックを入れます。この場合も、「登録・更新の共通ページ」の[ページ離脱時に変更データを確認する]チェックオプションは自動的に有効に設定されます。
-
テーブルが生成されます。

-
必要に応じてテーブル名、フィールド名やフィールドのデータ型を変更します。
新しいテーブルの作成、およびフィールドに設定できるオプションを参照してください。
Excelシートが親子関係を持つデータを表現する場合(1つの見積書に複数の商品が含まれているような場合)
-
インポートするExcelファイルを用意します。
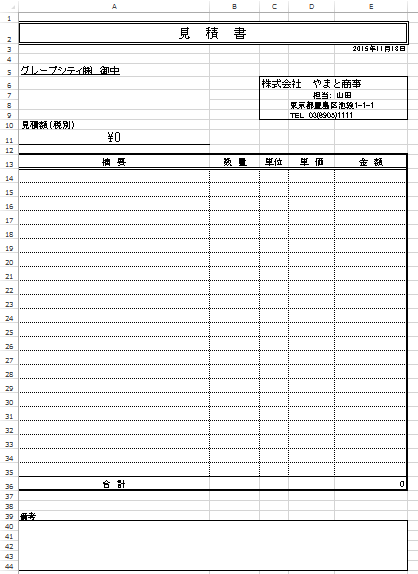
-
[ファイル]→[新規作成]をクリックし[Excelシートから作成]もしくは、表示中のプロジェクトに追加する場合は[作成]リボンタブから[Excelからページとテーブルを生成]ボタンをクリックします。

-
基にするExcelファイルを開きます。
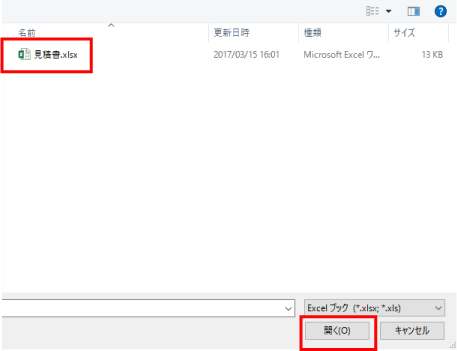
Excelファイルに複数のシートがある場合は選択するダイアログが表示されます。
Excelファイルが認識され、インポートウィザードが開始されます。
-
セルにデータが入力されている場合は消去します。セルを選択して[選択中のセルの値を削除]をクリックします。
この画面は、読み込んだExcelシートにデータ(入力値)が含まれている場合に、その値を削除するステップです。入力値を削除することで、後のステップである入力項目の自動検出の精度が向上します。すべての入力データを削除したら[次へ]をクリックします。
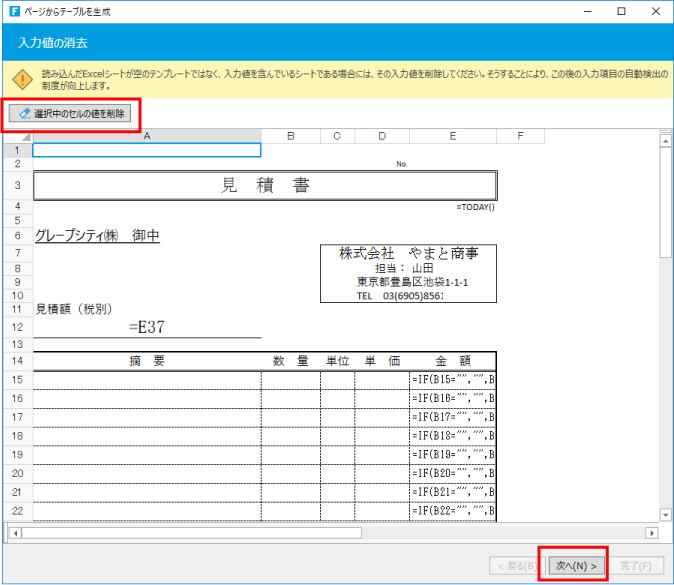
-
[Excelファイルの取り込み]をクリックして入力値を含むExcelファイルを選択し、[次へ]をクリックします。
この画面は、あらかじめExcelファイルに入力された値を初期データとして取り込むステップです。入力値を含むExcelファイルを取り込むことで、次のステップで行う入力項目の自動検出の精度がさらに向上します。
入力値を含むExcelシートを取り込まない場合は、[次へ]ボタンをクリックしてこのステップをスキップできます。
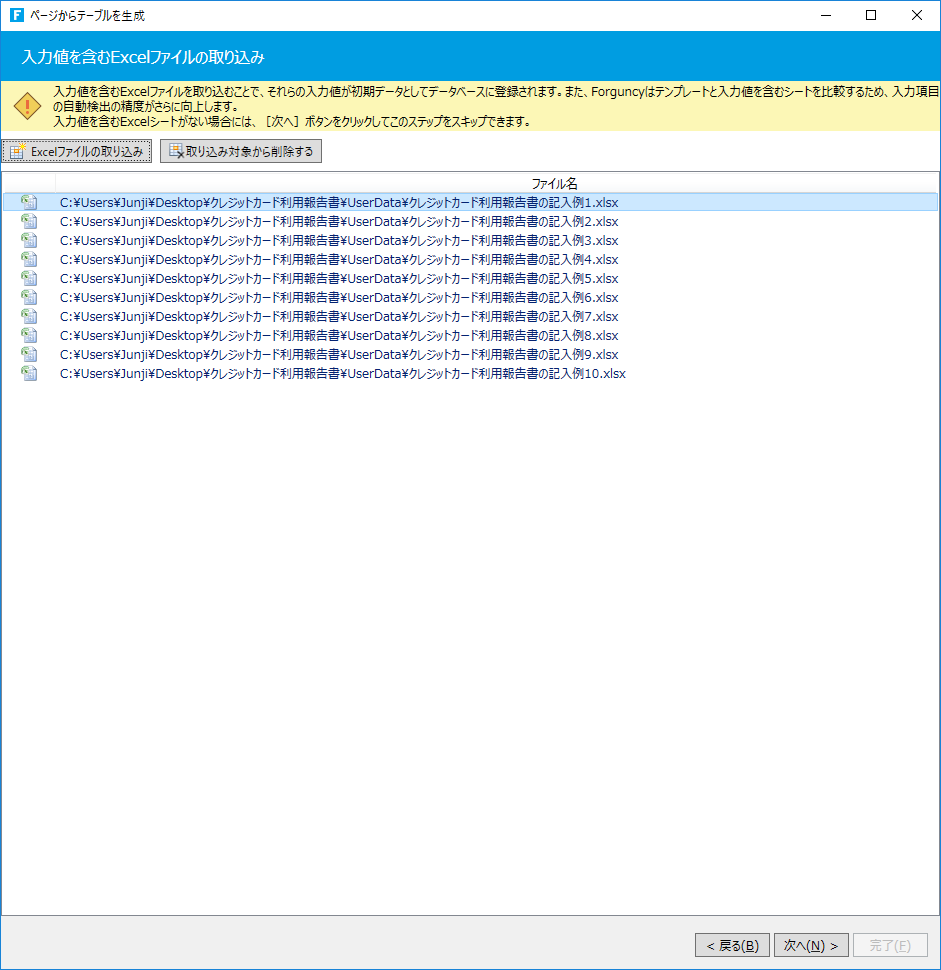
-
入力項目が自動認識されると、次のメッセージが表示されます。よければ[はい]をクリックします。
手動で設定する場合は[いいえ]をクリックします。
[はい]をクリックした場合でも、次の手順で修正することができます。
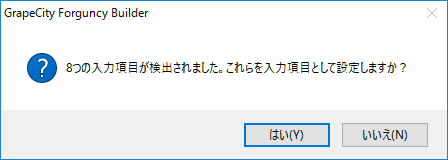
-
入力項目やリストビュー領域を設定したり、解除したりして、正しいページとして機能するように調整します。
設定したら[次へ]をクリックします。

入力項目として設定
選択したセルをユーザー入力項目に設定します。
入力項目を解除
入力項目として設定されているセルを解除します。
リストビュー領域として設定
選択したセル範囲をリストビュー領域に設定します。
リストビュー領域の解除
リストビュー領域として設定されているセル範囲を解除します。
入力項目の自動検出
入力項目を自動的に検出します。
-
入力項目のデータ型を指定します。
あらかじめ自動認識されたデータ型がアイコンで表示されています。変更する場合はセルを選択してデータ型のボタンをクリックします。
設定したら[次へ]をクリックします。

データ型ボタン
アイコン
文字列

数値(小数)

日付

選択項目

その他

数値(整数)/時刻/複数行テキストボックス/ チェックボックスグループ/チェックボックス/ ユーザー選択コンボボックス/画像アップロード /添付ファイル/ラジオグループ
「選択項目」、その他の「チェックボックスグループ」、「ラジオグループ」は、リストから値を選択して入力する入力項目です。
次のダイアログで値を設定します。
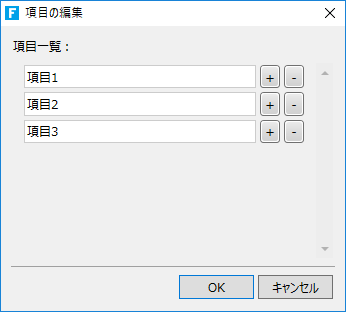
「項目」に選択値を入力します。
[+][-]で項目の数を増減できます。
設定したら[OK]をクリックします。
-
テーブル名と生成するページを選択して[完了]をクリックします。
「一覧」「登録」ページは必ず作成されます。「詳細」「編集」ページは選択できます。
ヒント:「登録」「詳細」「編集」ページを1つの共通ページとして生成する場合は、「登録、更新を1つのページとして生成」にチェックを入れます。
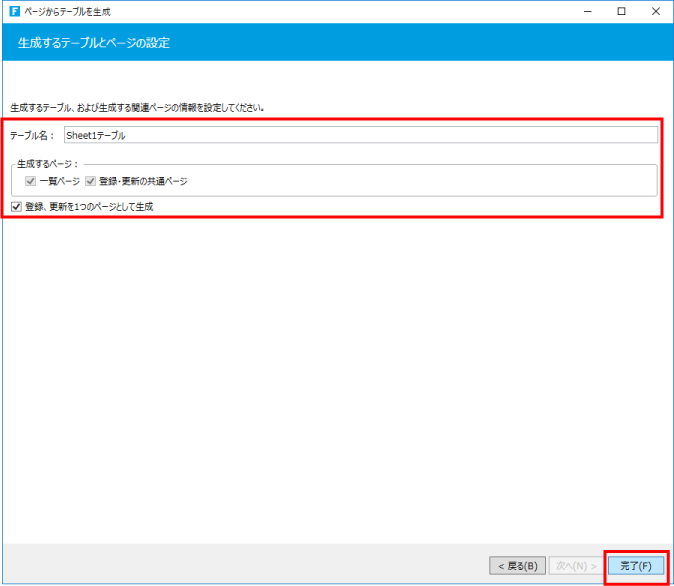
-
テーブル、ページが自動的に生成されます。
自動生成されたテーブルやページをベースにして、アプリケーションを作成します。
生成された編集ページ
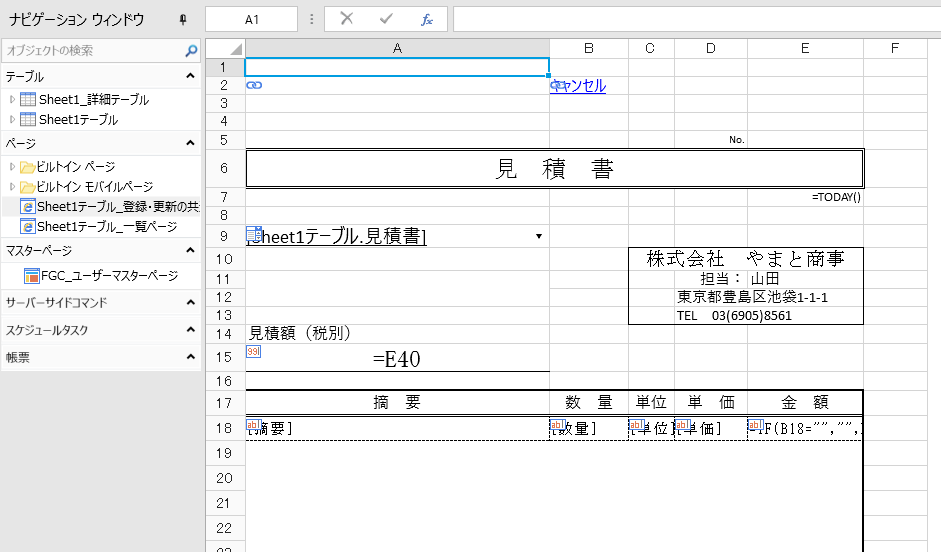
Webブラウザーで表示