テーブルの一部のフィールドや複数テーブルを、抽出したり結合したりしてあたかも一つのテーブルのように見せることができます。ビューはSQL文で構成されるクエリによって定義します。
参考:
-
外部テーブルであるリンクテーブルに対してビューを作成することはできません。内部テーブルのみ扱えます。外部テーブルでビューを作成したい場合は、外部データベース側で作成して、それをリストビューの作成の手順で接続してください。
-
使用できるSQL文は、SQLiteで使用できるSQL文に限られます。
-
使用できる関数は、SQLiteで使用できる標準関数に限られます。
-
ビューの値は参照のみになります。レコードの追加、更新、削除はできません。
-
作成されたビューには、主キーが設定されていません。主キーが設定されていないとカレントレコードが特定できず、予期しない結果になることがあります。
-
たとえば、「Sum(整数フィールド1) as 合計フィールド」などのように集計関数などを使用して作成したフィールドは、型を特定できないためテキスト型として出力されます。
-
Forguncyのテーブルが持つ「最終更新日時」や「担当者」といった組み込みフィールドと同じ名称をAS句を使用した別名で使用しないでください。使用した場合、それらのフィールドに対してはForguncyの機能が正常に動作しません。また、Forguncy Builderにエラーメッセージ「テーブル「ビューの名称」には、重複した名前「フィールド名」のフィールドが含まれています。」が表示されます。
ビューの作成手順
-
ビューを新規作成
[作成]→[ビュー]→[ビューの作成]をクリックすると、SQL文を定義するウィンドウが表示されます。
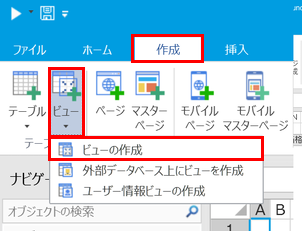
あるいは、ナビゲーションウィンドウの「テーブル」タブを右クリックし、「ビューの作成」をクリックします。
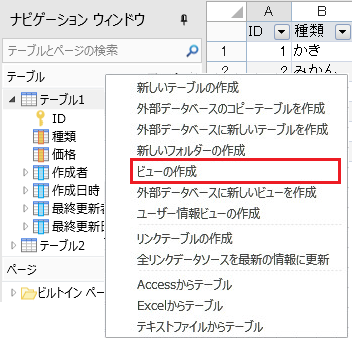
-
ビュー名とSQL文の定義
ビューの作成ダイアログでビュー名とSQL文を設定します。
ビュー名は自動的に連番を付与された名前になります(「ビュー1」など)。必要に応じて名前を変更します。
ビューの作成ダイアログの右側には、テーブル名と項目名が表示されています。この名前をダブルクリックすると、コード編集領域にそのテーブル名または項目名が挿入されます。
SQL文を定義するコード編集領域では、入力したテキストを自動で補完するオートコンプリート機能が利用できます。オートコンプリートでは、キーワード、演算子、組み込み関数、組み込み変数、データベース構造に関連するキーワード、ASによるテーブルへのエイリアスの追加など、SQL文のコードを自動補完します。
注意:
オートコンプリートには一般的なSQL文で使用できるキーワードや組み込み関数が表示されますが、ビューの編集に利用できるのはSQliteで利用可能なものに限られます。詳しくはSQLiteのドキュメントをご確認ください。コード編集領域で右クリックして表示されるコンテキストメニューでは、コード編集やコードの整形を支援する機能が用意されています。
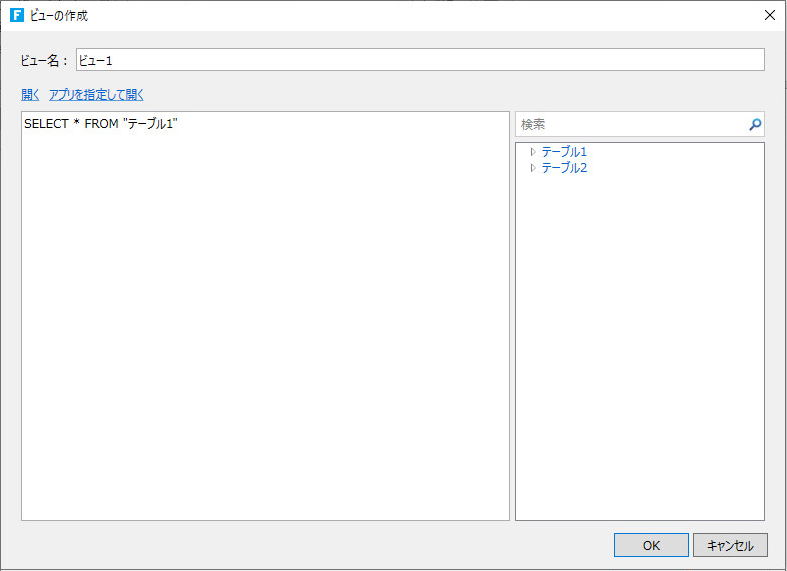
SQL文に使用できるForguncyの要素
タイプ
使用範囲
テーブル名
すべての内部データベースのテーブル、およびビューを使用できます。
項目名
すべてのユーザーが追加した項目と、以下の組み込み項目を使用できます。
組み込み項目:
項目名
SQLで使用できる項目名
ID
ID
作成者
FGC_Creator
作成日時
FG_CreateDate
最終更新者
FGC_LastModifier
最終更新日時
FGC_LastModifyDate
状態
FGC_State
担当者
FGC_AssignTo
行バージョン
使用できません。
更新用ヘルパー
使用できません。
ヒント:ビュー作成後にビュー名を右クリックして[名前の変更]を選択することで、ビュー名を変更できます。 また、Excelと同じように、作業スペース下部のタブをダブルクリックすることでも変更できます。
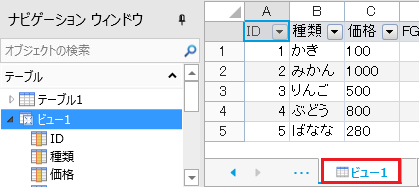
-
固有レコード識別子の選択
SQL文を編集しOKをクリックすると 「固有レコード識別子の選択」ダイアログボックスが表示されます。
ビュー内のレコードを一意に特定するフィールドの組み合わせを選択して「OK」をクリックします。固有レコード識別子は、カレントレコードの特定に必要になります。

-
フィールドのデータ型の指定
必要に応じてデータ型を変更します。リボンの「テーブル ツール」 - 「フィールド」でデータ型を指定できます。

ヒント:
- 外部データベースのビューのフィールドでは、テキスト、ユーザーアカウント、添付ファイル、画像のみデータ型を指定できます。
- 数式フィールドのデータ型は、リボンメニューでは変更できません。コンテキストメニューの「数式フィールドの編集」で変更します。
- ワークフローで使用される「状態」などのフィールドはデータ型を変更できません。