親子関係を持つデータを表示/入力するページを元に、そのページのデータを格納するのに必要なテーブルを内部データベース上に生成することができます。この場合、親テーブルと子テーブル、合計2つのテーブルが生成されます。
注意: セル型によってはテーブルが生成できないことがあります。テーブルが生成されるセル型は、以下の表を参照してください。
|
セル型 |
テーブルに生成されるデータ型 |
|
テキストボックス |
テキスト |
|
複数行テキストボックス |
テキスト |
|
チェックボックス |
Yes/No |
|
チェックボックスグループ |
テキスト |
|
ラジオグループ |
テキスト |
|
コンボボックス |
テキスト |
|
数値 |
整数 |
|
日付 |
日付/時刻 |
|
時刻 |
時刻 |
|
画像アップロード |
テキスト |
|
添付ファイル |
テキスト |
|
ユーザー選択コンボボックス |
テキスト |
|
ふりがなテキストボックス |
テキスト |
参考:ページからテーブルを生成する手順の詳細はページからのテーブル作成を参照してください。
-
リストビューのあるページを作成します。
一覧する領域をリストビューに設定し、行テンプレートのセル型をテーブル生成に対応した型に指定します。ここではテキストボックス型を設定した場合を説明します。リストビューについては、リストビューの作成を参照してください。

参考: リストビューの行テンプレートに設定したセル型が反映されるのは、チェックボックス型セルなどの一部のセル型を除き、リストビューの各セルが編集状態となった時のみです。編集可能に設定されていないリストビューの場合、セル型の設定は実行時の状態に影響を及ぼしません。
ヒント: 詳細テーブルとして複数の項目を表示したい場合は、必要な項目すべてにテーブル生成に対応したセル型を設定してください。
-
[作成]→[ページからテーブルを生成]をクリックします。

-
自動検出された入力項目を適用する場合、[はい]をクリックします。
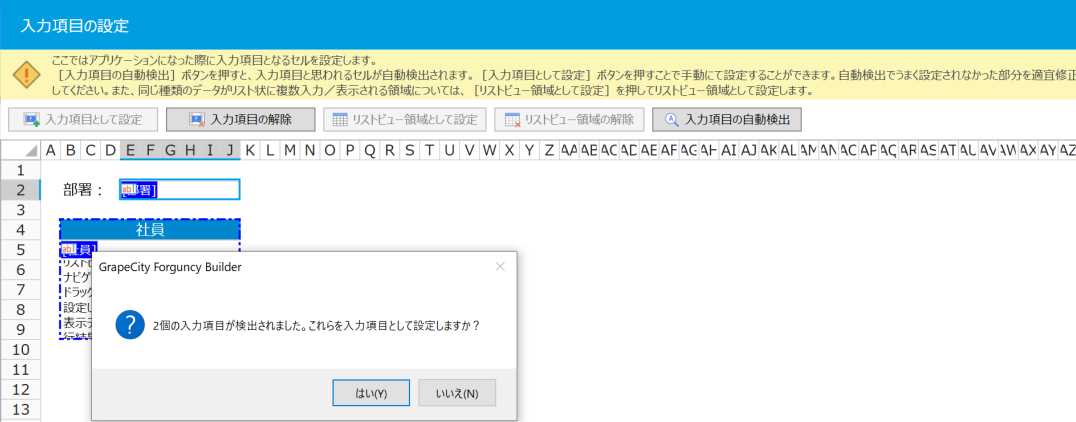
-
入力項目の設定解除を行い、[次へ]をクリックします。
入力項目として設定されているセルは、青背景に白文字で項目名が表示されます。項目名はセルをダブルクリックして変更できます。リスト上に入力項目が存在している場合には、それらのセル全体をリストビュー領域として設定します。
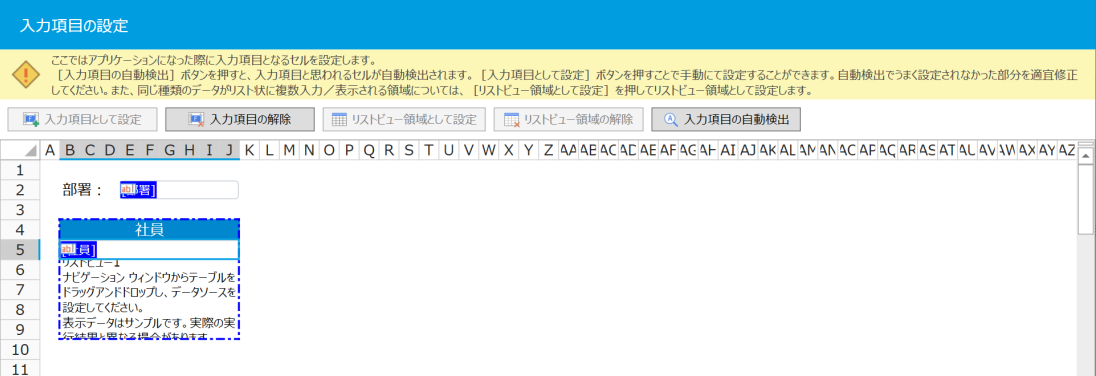
-
入力項目の種類を設定し、[次へ]をクリックします。
選択項目の場合、選択する項目についても、表示される[項目の編集]ダイアログで設定します。
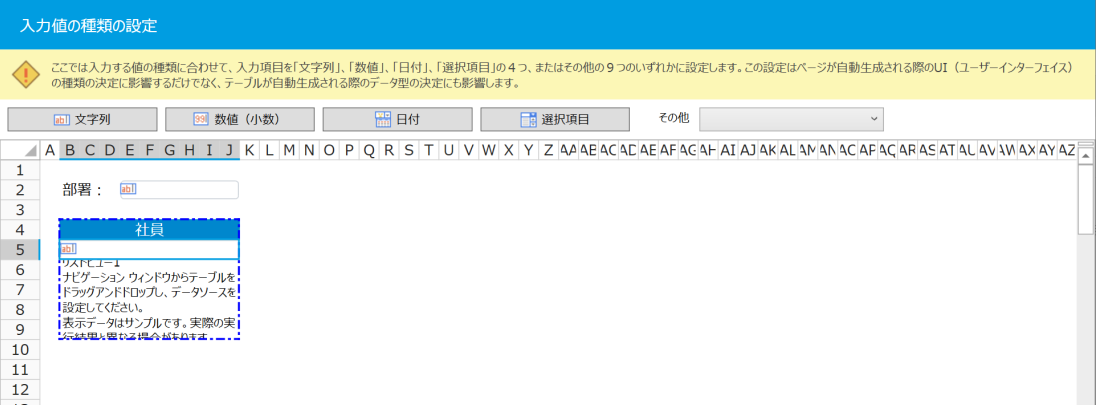
-
生成するテーブルの設定をして[完了]をクリックします。
生成先のテーブル名を指定することができます。テーブルの生成と同時に次の各ページを自動的に作成することができます。[登録、更新を1つのページとして生成]のチェックを外した場合、「一覧」「登録」ページは必ず作成されます。「詳細」「編集」ページは作成するかどうかを選択できます。
一覧ページ
テーブルデータを一覧表示するページ。
登録・更新の共通ページ テーブルへのデータの登録と編集の2つの役割を行うページ。※[登録、更新を1つのページとして生成]にチェックを入れていない場合には作成されません。 詳細ページ
テーブルデータを一覧表示するページ。※[登録、更新を1つのページとして生成]にチェックを入れた場合には作成されません。
登録ページ
テーブルにデータを登録するページ。※[登録、更新を1つのページとして生成]にチェックを入れた場合には作成されません。
編集ページ
テーブルデータを編集するページ。※[登録、更新を1つのページとして生成]にチェックを入れた場合には作成されません。
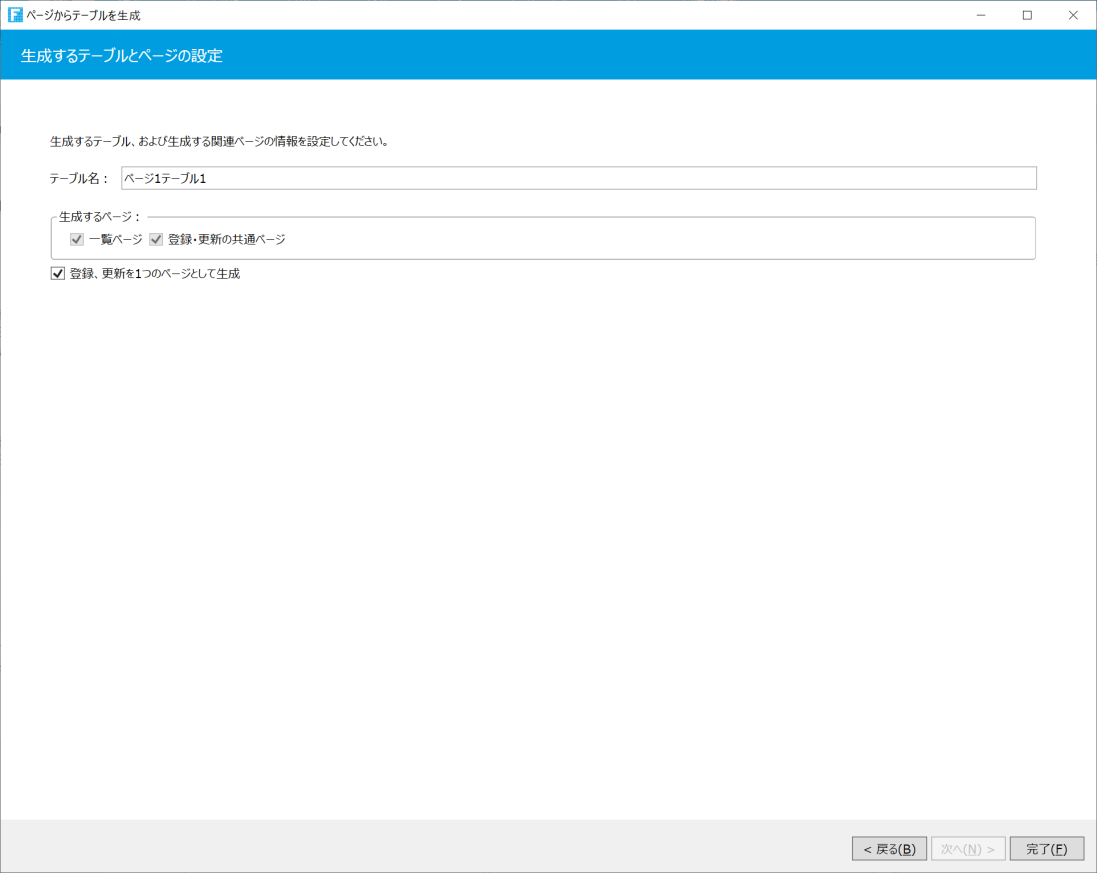
ヒント:「登録」「編集」ページを1つの共通ページとして生成する場合は、「登録、更新を1つのページとして生成」にチェックを入れます。
-
テーブルが生成されます。
マスターテーブルと詳細テーブルが生成されます。詳細テーブルはマスターテーブルに対し、「MasterID」という名称のフィールドをキーとして親子関係を持ちます。
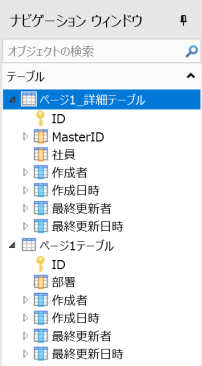
-
必要に応じてテーブル名、フィールド名やフィールドのデータ型を変更します。
新しいテーブルの作成やフィールドに設定できるオプションを参照してください。