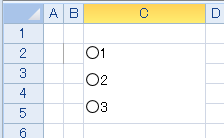
セル型でラジオグループを作成します。
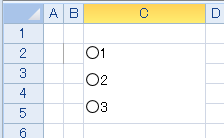
1 セルを選択して[ホーム]→[セル型]のドロップダウンリストから[ラジオグループ]を選択します。
選択したセルに複数のラジオボタンが作成されラジオグループ型になります。
水平方向または垂直方向にラジオボタンを配置することができます。
ラジオボタンを配置できるようにセルを結合したりセル幅を調整したりしてください。
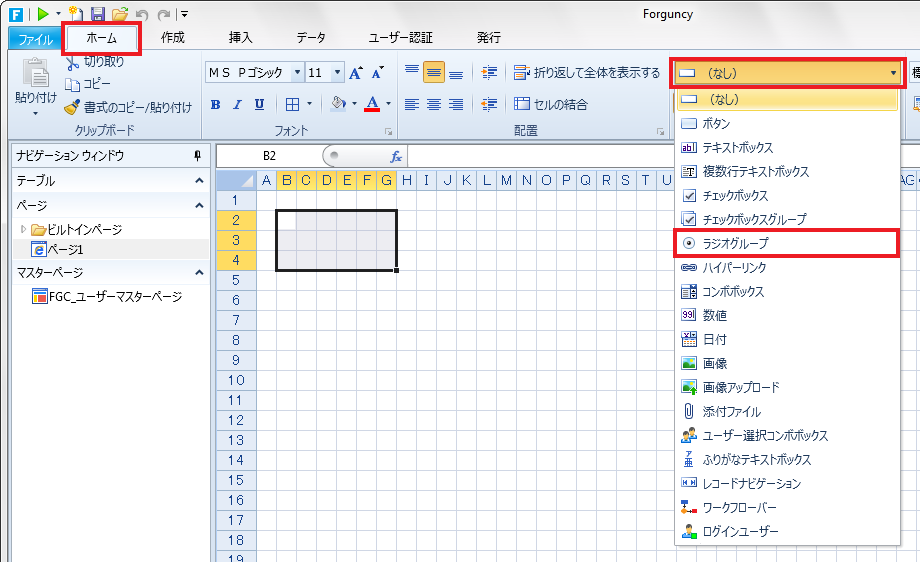
2 右ペインでラジオグループの設定をします。
右ペイン下部の[セル型]タブをクリックして、ラジオグループの設定を行います。
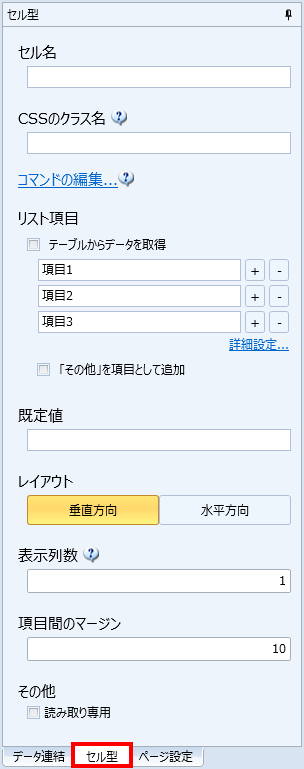
|
コマンドの編集 |
値が変更された時に実行されるコマンドを設定します。 |
|
リスト項目 |
・ラジオボタン右側に表示されるテキストを指定します。
・[テーブルからデータを取得]をチェックすると、表示する値と値をテーブルのフィールドから取得できます。
「テーブルからデータを取得」を選択した場合、「未選択項目の追加」を選択することができます。 [クエリー条件の設定]をクリックすると、クエリー条件を設定できます(クエリー 参照)。 [「その他」を項目として追加]をチェックすると、選択肢として「その他」を表示して、ユーザーはテキストボックスに値を入力できるようになります。 |
|
既定値 |
数式やデータ連結で使用される値の既定値を指定します。 |
|
レイアウト |
ラジオボタンの配置方向を指定します。 |
|
すべての項目を同じ幅で表示する |
この設定は「水平方向」のレイアウトの場合に表示されます。チェックすると、項目の文字列の長さにかかわらずすべての項目が最も文字列の長い項目と同じ幅で表示されます。なお、この設定は実行時にのみ反映され、設計時の表示に変化はありません。 |
|
表示列数 |
この設定は「垂直方向」のレイアウトの場合に表示されます。この設定値と同じ列数になるよう、項目が自動的に折り返されて表示されます。なお、この設定は実行時にのみ反映され、設計時の表示に変化はありません。 |
|
項目間のマージン |
ラジオボタン間のマージンを指定します(ピクセル単位)。 |
|
読み取り専用 |
読み取りのみで、クリックしてボタンの状態を変更することはできません。 |
3 必要に応じてデータ連結をします。
セル型の設定とデータの連結 を参照してください。