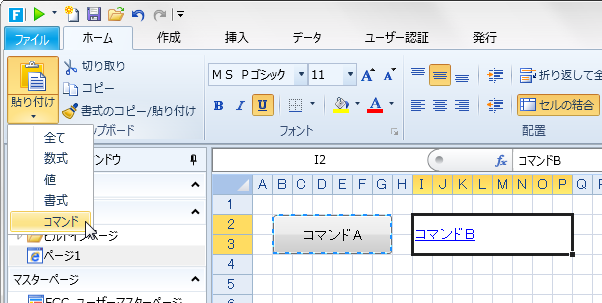Forguncyではプログラミングを行わずに、ページを遷移する、特定のデータのみを抽出して表示するなどの処理やアクションを実行するコマンドが用意されています。コマンドは特定のセル型、およびページに対して設定できます。1つのコマンド設定で複数のコマンドを登録することができ、それらのコマンドは登録順に順次実行されます。
コマンドを設定するセル型の種類によりコマンドの実行タイミングは異なります。また、ページに設定した場合は、ページの読み込み時に実行されます。
以下のセル型にコマンドを設定した場合、そのコマンドはクリック時に実行されます。
ボタン、ハイパーリンク、画像
以下のセル型にコマンドを設定した場合、そのコマンドは値の変更が確定されたタイミングで実行されます。セル型における変更の確定タイミングはセル型により異なっており、必ずしもアプリケーション利用者の意図する変更タイミングと一致しないことに注意してください。たとえば、テキストボックス型セルの場合、テキストボックスに文字列を入力しただけではその変更は確定されず、その後フォーカスがテキストボックスから外れたタイミングで変更が確定されます。
テキストボックス、複数行テキストボックス、チェックボックス、チェックボックスグループ、ラジオグループ、コンボボックス、数値、日付、ユーザー選択コンボボックス、ふりがなテキストボックス
右ペインの[ページ設定]タブにある[ページロード時のコマンドを編集] からコマンドを設定した場合、そのコマンドはそのページが読み込まれたときに実行されます。
設定可能なコマンドの種類は、設定するセルが通常セルかリストビュー上のセルかによっても異なりますし、コマンドの実行タイミングによっても異なります。
|
コマンドの種類 |
ページ上のセル型 |
リストビュー上のセル型 (クリック時に実行されるコマンドのセル型のみ) |
ページロード時 |
|---|---|---|---|
|
ページ遷移 |
● |
● |
- |
|
ポップアップウィンドウの表示 |
● |
● |
- |
|
ポップアップウィンドウの終了 |
● |
- |
- |
|
テーブルデータの更新 |
● |
● |
- |
|
Excelエクスポート(リストビュー) |
● |
- |
- |
|
Excelエクスポート(ページ) |
● |
- |
- |
|
クエリー |
● |
- |
● |
|
条件分岐 |
● |
● |
● |
|
レコードの移動 |
● |
- |
- |
|
メッセージの表示 |
● |
● |
- |
|
|
● |
● |
● |
|
メール通知の登録 |
● |
- |
- |
|
セルプロパティの設定 |
● |
- |
● |
|
並べ替え |
● |
- |
● |
|
レコードの削除 |
- |
● |
- |
|
印刷 |
● |
- |
● |
コマンドを設定することで、ユーザーがボタンを押したりページが読み込まれたりした後にアプリケーションが実行する動作を指定することができます。
1 セル型の場合、右ペインの[セル型]タブ上にある[コマンドの編集]をクリックすると下記の[コマンド]ダイアログが表示されます。ページロード時の場合、右ペインの[ページ設定]タブ上にある[ページロード時のコマンドを編集]をクリックすると下記の[コマンド]ダイアログが表示されます。
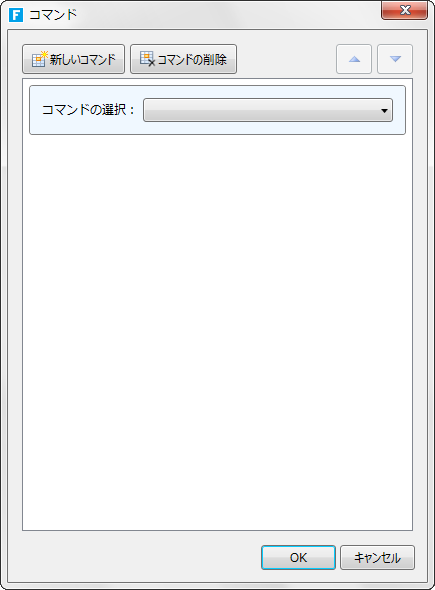
2 [コマンドの選択]をクリックして実行するコマンドを選択します。
コマンドの内容は下記を参照してください。
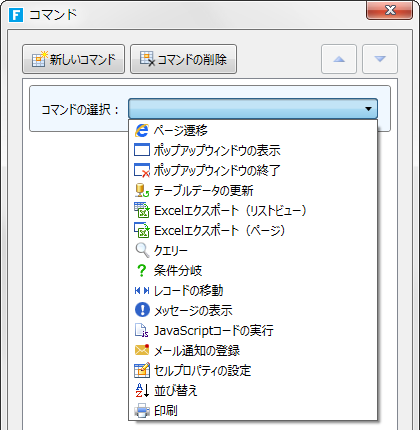
3 コマンドの詳細を設定します。
詳細はコマンドごとに異なります。
(例:テーブルデータの更新の場合)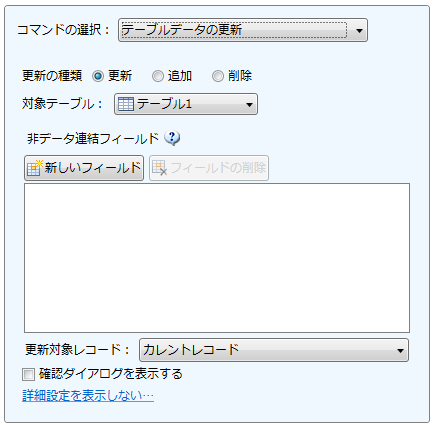
[新しいコマンド]をクリックすると、1つのセル型に対して複数のコマンドを実行させることができます。
[コマンドの削除]をクリックすると選択しているコマンドが削除されます。
[  ][
][  ]をクリックすると、コマンドの実行順序を変更することができます。
]をクリックすると、コマンドの実行順序を変更することができます。
既に設定した一連のコマンド設定とほぼ同じようなコマンド設定をほかのセルでも設定したい場合、セル型や書式はそのままにコマンド設定のみをコピーして貼り付けることができます。
1 コマンドをコピーしたいセルを選択し、[ホーム]リボンタブにある[コピー]ボタンをクリックします(またはCtrl + Cを押します)。
2 コピー先のセルを選択し、[ホーム]リボンタブにある[貼り付け]ドロップダウンボタンを展開し、[コマンド]を選択します。