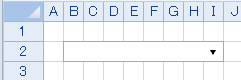
セル型でコンボボックスを作成します。
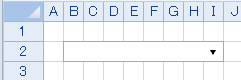
1 セルを選択して[ホーム]→[セル型]のドロップダウンリストから[コンボボックス]を選択します。
選択したセルがコンボボックス型になります。
コンボボックスに設定した内容が表示できるようにセルを結合したりセル幅を調整したりしてください。
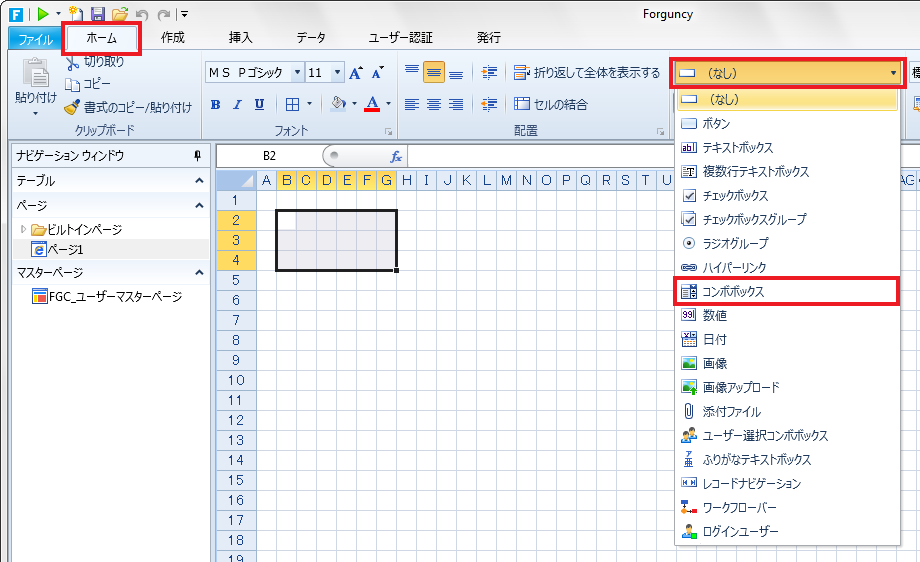
2 右ペインでコンボボックスの設定をします。
右ペイン下部の[セル型]タブをクリックして、コンボボックスの設定を行います。
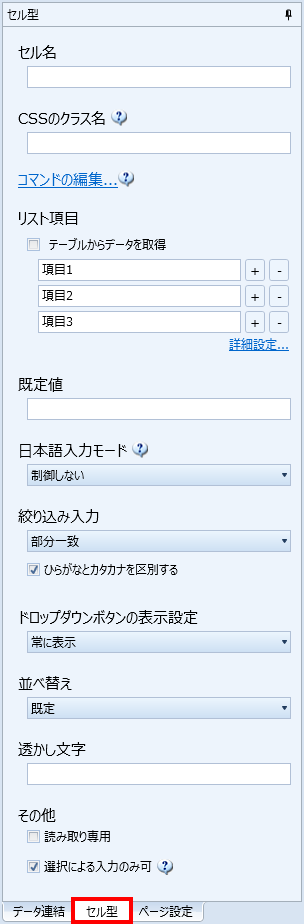
|
コマンドの編集 |
値が変更された時に実行されるコマンドを設定します。 |
|
リスト項目 |
・コンボボックスのリストに表示されるテキストを指定します。 「テーブルからデータを取得」を選択した場合、「未選択項目の追加」を選択することができます。 [クエリー条件の設定]をクリックすると、クエリー条件を設定できます(クエリー 参照)。 |
|
既定値 |
数式やデータ連結、ユーザー入力で使用される値の既定値を指定します。 |
|
日本語入力モード |
日本語入力IMEのON/OFFなどを設定します。 |
|
絞り込み入力 |
ユーザーがコンボボックスに入力した値に一致する項目のみが表示される機能です。先頭一致か部分一致のどちらかを指定します。また、ひらがなとカタカナを区別するオプションも用意されています。 |
|
ドロップダウンボタンの表示設定 |
ドロップダウンボタン(リスト右横の「▼」)の表示を切り替えます。 |
|
並べ替え |
昇順か降順のどちらかの並び順を指定した場合、[表示フィールド]を基に並び替えが行われます。既定の場合にはデータベースが返す順番となり、並び順が常に一定となることは保証されません。 |
|
透かし文字 |
未入力、または未選択の場合に表示する透かし文字を指定します。 |
|
読み取り専用 |
読み取りのみで、値の入力や選択の変更はできません。 |
|
選択による入力のみ可 |
チェックするとキーボード等による値の入力はできず、ユーザーの操作はコンボボックスからの選択だけに限られます。 |
3 必要に応じてデータ連結をします。
セル型の設定とデータの連結 を参照してください。