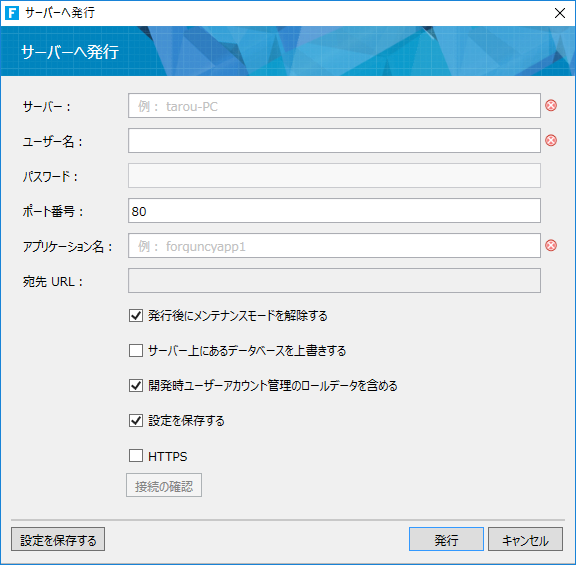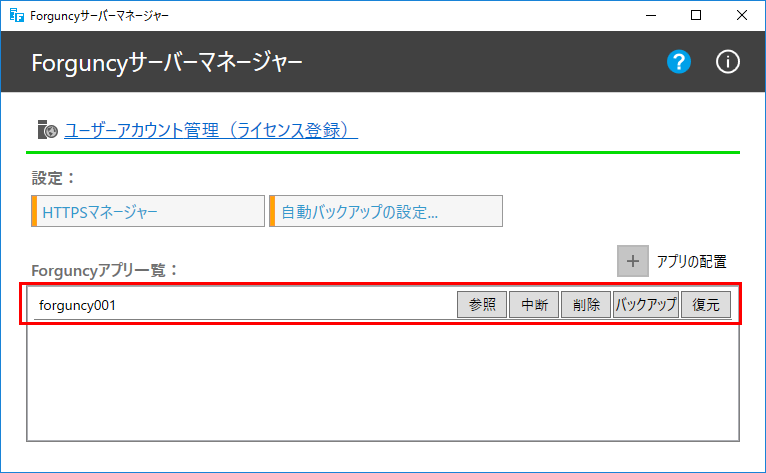note
..\..\Media\pict-note.png

アプリケーションの発行先のコンピューターに、あらかじめ Forguncy Serverをインストール して、必要な場合には ユーザーの追加をしておいてください。
アプリケーションの発行にはTCP 22345番ポートが使用されます。Forguncy Serverをインストールすると、通常はファイアウォールの設定でこのポート番号(22345)の通信を許可する設定が自動的に追加されます。アプリケーションの発行がうまく動作しない場合、以下の手順でTCP 22345番ポートの通信が許可されているかどうかを確認してください。
-
発行先のコンピュータのコントロールパネルから「\システムとセキュリティ\Windows ファイアウォール」にてWindowsファイアーウォールを開いてください。
-
次に左側の「詳細設定」をクリックして「セキュリティが強化されたWindowsファイアウォール」を開きます。
-
さらに「受信の規則」をクリックし表示します。
-
表示された受信の規則から「Forguncy22345」という受信規則を探してください。この22345というポート番号は発行時に使われていますので、この受信規則が無効化されていると発行できません。
上記のポート番号が有効になっているにも関わらず、サーバーに接続できない場合は、これ以外の場所でこのポート番号に対するアクセス制限がかけられている可能性があります。システム管理部門などネットワーク管理担当者に、このポート番号がアクセスできる状態となっているかどうかを確認してください。