ページにリストビューを作成します。
1 リストビューに表示するテーブルを用意します。
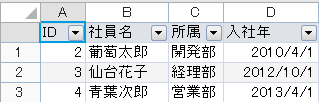
2 ページでリストビュー領域にする範囲を選択します。
テーブルのデータが表示できるように十分なセル範囲を選択します。
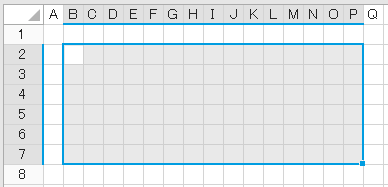
3 データ連結するテーブルをナビゲーションウィンドウから選択領域にドラッグ&ドロップします。
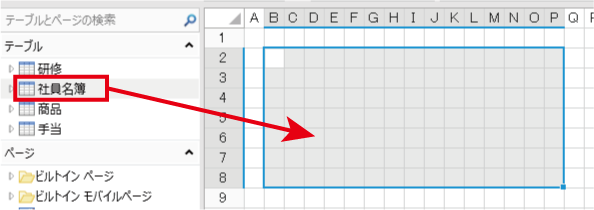
選択した範囲がリストビュー領域になりテーブルとデータ連結されます。
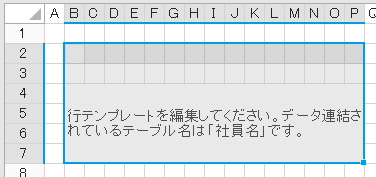
4 行テンプレートで表示するフィールドに従ってセル幅を[セルの結合]などを使って調整します。
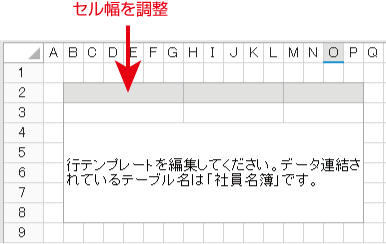
5 表示するフィールドをナビゲーションウィンドウから行テンプレートにドラッグ&ドロップします。
ナビゲーションウィンドウでテーブル名横の[  ]をクリックするとフィールド名が表示されます。
]をクリックするとフィールド名が表示されます。
このフィールドが列となります。
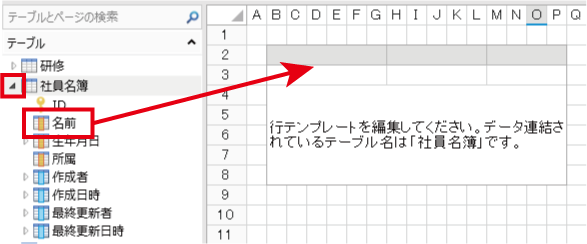
フィールドとデータ連結すると次のような表示となります。

6 行テンプレートの表示形式を設定します。
行テンプレートに設定した表示形式でフィールドのデータが表示されます。
(例)入社年を年月表示にして右寄せ表示に設定
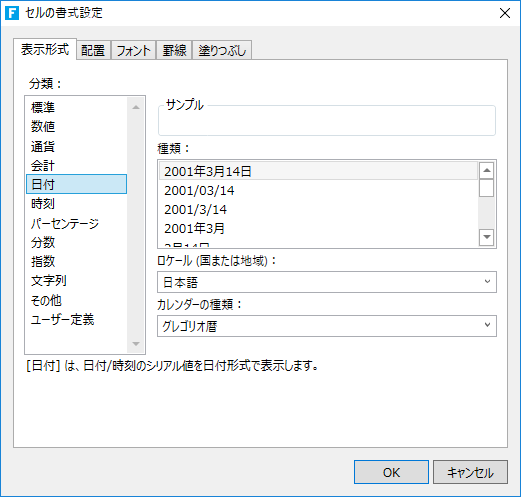
7 [ホーム]→[  (デバッグ)]をクリックして表示を確認します。
(デバッグ)]をクリックして表示を確認します。
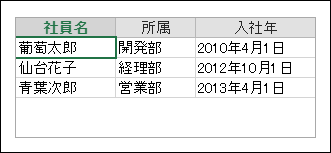
リストビューの表示、動作などを設定します。
1 設定するリストビュー上を右クリックして[リストビュー設定]をクリックします。
または、リストビューを選択して、リストビューツール[デザイン]→[ヘッダー]、[交互行]、[更新処理]の[  ]アイコンをクリックします。
]アイコンをクリックします。
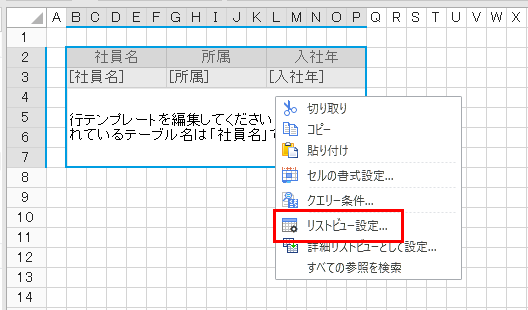
2 「リストビュー設定」ダイアログには、[外観]、[動作]、[データ]、[グローバル設定]の4つのタブがあります。
[リセット]をクリックすると初期設定に戻すことができます。
●[外観]タブ
リストビューの色など外観を設定します。
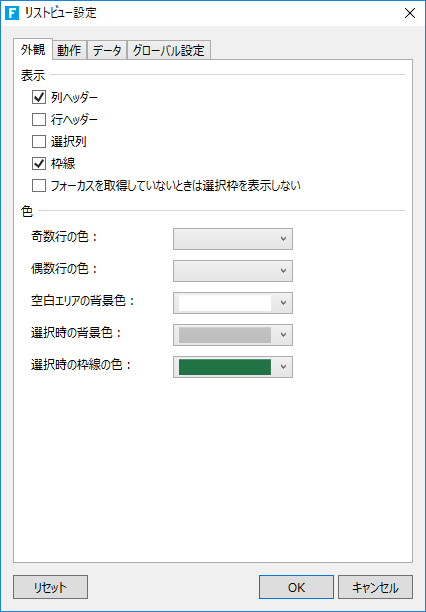
|
列ヘッダー |
1行目に列ヘッダーを表示します。 |
|
行ヘッダー |
1列目に行ヘッダーを表示します。 |
|
選択列 |
選択列を表示します。 |
|
枠線 |
セルの枠線を表示します。 |
|
フォーカスを取得していないときは選択枠を表示しない |
リストビューがアクティブな状態ではないときは、選択枠を表示しません。 |
|
奇数行の色/偶数行の色 |
奇数行、偶数行で交互に背景色を塗り分けます。 |
|
空白エリアの背景色 |
リストビューの領域内で、セルが存在しないエリアの背景色を設定します。 |
|
選択時の背景色 |
選択したエリアで、最初に選択したセル以外のエリアの背景色を設定します。 |
|
選択時の枠線の色 |
選択したエリアの枠線の色を設定します。 |
●[動作]タブ
リストビューでの編集などの動作を設定します。
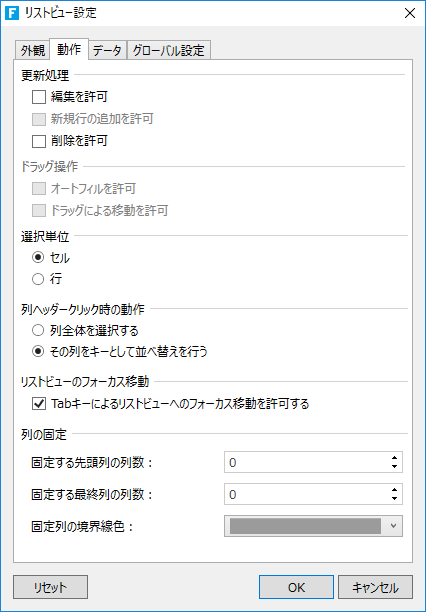
|
編集を許可 |
データの編集を許可します。モバイルページではこの項目は表示されず、設定できません。 |
|
新規行の追加を許可 |
新しい空白行が表示され、入力が可能になります。モバイルページではこの項目は表示されず、設定できません。 |
|
削除を許可 |
行内を選択すると[X]アイコンが表示されます。[X]アイコンをクリックすると削除を確認するダイアログが表示されます。 |
|
オートフィルを許可 |
Excel同様にセル右下をドラッグしてオートフィルをすることができます。モバイルページではこの項目は表示されず、設定できません。 |
|
ドラッグによる移動を許可 |
セルをドラッグして移動することができます。モバイルページではこの項目は表示されず、設定できません。 |
|
セル/行 |
選択単位をセルまたは行に設定します。 |
|
列全体を選択する/その列をキーとして並べ替えを行う |
列ヘッダーのクリック時の動作を設定します。なお、並べ替えが行える列はデータ連結が設定されている列に限ります。 |
|
Tabキーによるリストビューへのフォーカス移動を許可する |
この設定をオフにすると、リストビュー以外の要素にフォーカスがあるときに【Tab】キーでフォーカスを移動しても、リストビューをスキップするようになります。 |
●[データ]タブ
リストビューのデータの確定タイミングを設定します。
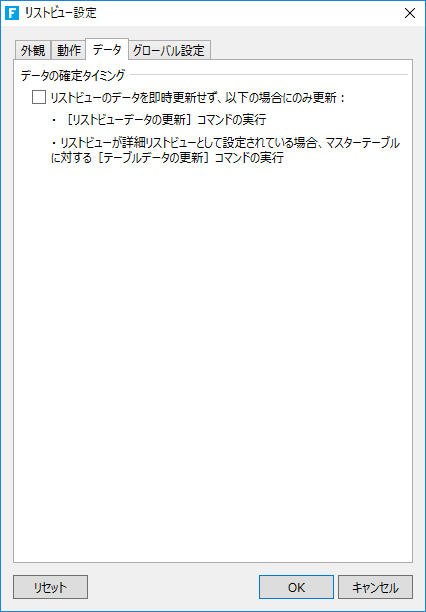
|
データの確定タイミング |
チェックを入れておくと、リストビューのデータは即時更新されず、以下のタイミングで更新されます。 |
●[グローバル設定]タブ
リストビューのヘッダー部の背景色、文字色、罫線色を設定します。
この設定はアプリケーション内のすべてのリストビューに共通して適用されます。
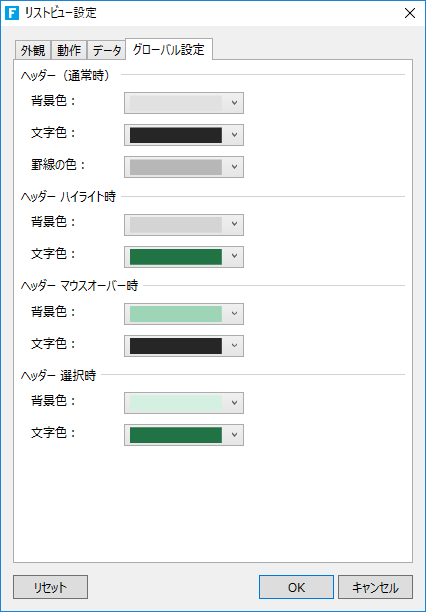
|
ヘッダー(通常時) |
フォーカスがない状態 |
|
ヘッダーハイライト時 |
フォーカスがある行または列のヘッダー |
|
ヘッダーマウスオーバー時 |
行または列のヘッダーにマウスオーバーした状態 |
|
ヘッダー選択時 |
ヘッダーが選択された状態 |