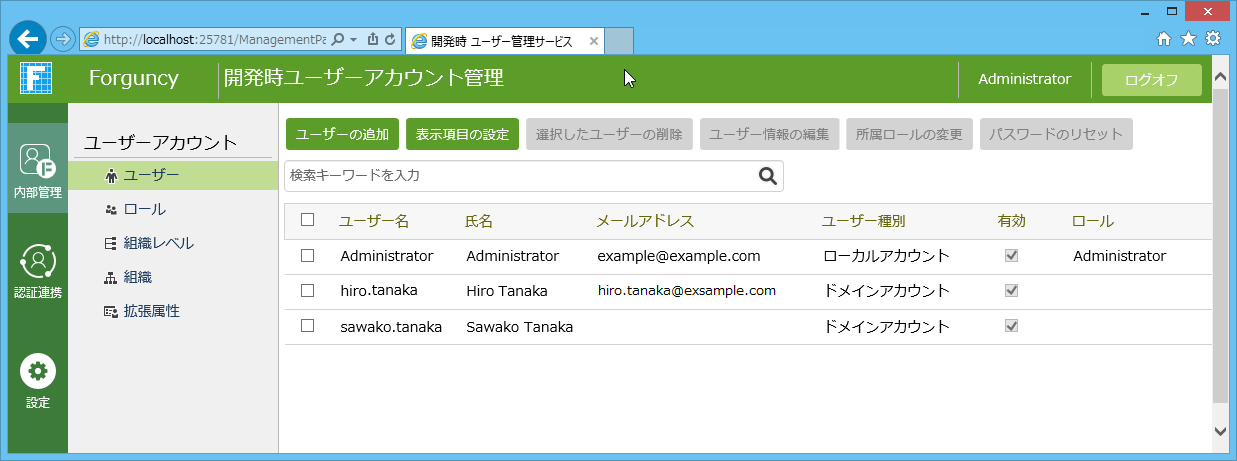ユーザーを追加する方法について説明します。
ここでは、開発時ユーザーアカウント管理画面を用いて説明しますが、説明の内容は明記していない場合を除き、運用サーバーのユーザーアカウント管理画面でも同じです。
1 左のメニューから「ユーザー」を選択し、「ユーザーの追加」をクリックします。

2 認証方法を選択して、ユーザーを追加します。
「フォーム認証」と「Windows認証」のユーザーは混在して追加できます。
ただし、1つのアプリケーションで使用できる認証方法は、ユーザー認証モードを設定するで指定したユーザーに限ります。
拡張属性 作成済みの場合、ユーザーに拡張属性を割り当てることができるように、下記のユーザーの追加画面の最後に属性が表示されます。例えば、拡張属性に「上司」を作成しておき、ここでユーザーAさんを追加する際に、Aさんの上司としてBさんを指定するといったことができます。
(1)「フォーム認証のユーザー」を追加する方法
以下の画面のように「フォーム認証のユーザー」タブをクリックします。
表示に従って情報を入力し、「OK」ボタンをクリックすることで追加は完了です。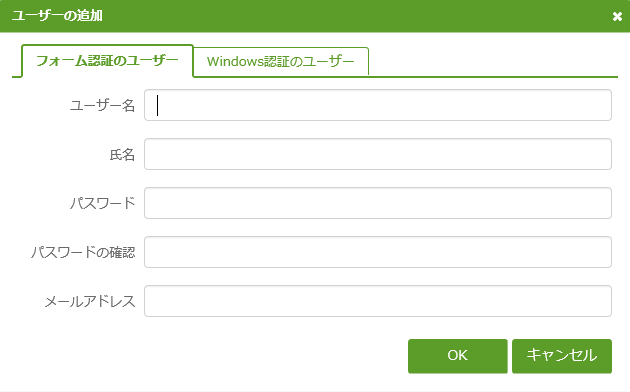
(2)「Windows認証のユーザー」を追加する方法
1.以下の画面のように「Windows認証のユーザー」タブをクリックします。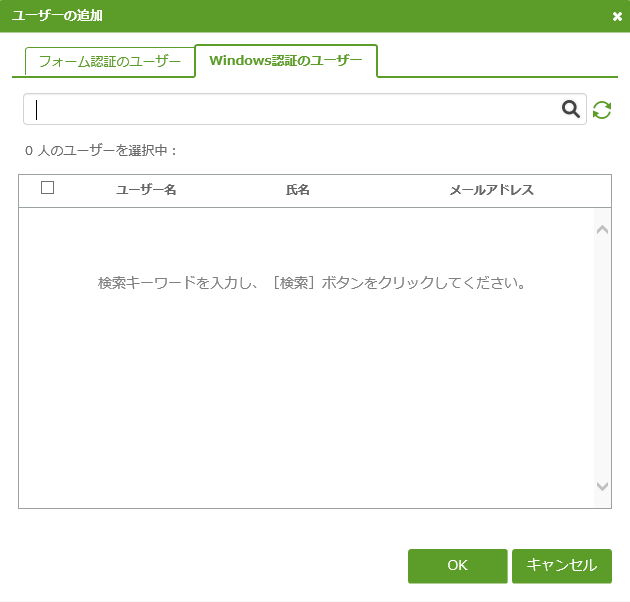
ドメインの同期を、自動と手動切り替える
既定では、ドメイン上に追加された新しいWindows認証ユーザーをForguncyが取得しようとして、自動的に同期処理を行います。以下の画面の赤枠の[最新のWindows認証ユーザーの情報に更新]ボタンをクリックすることで、最新の情報を取得できます。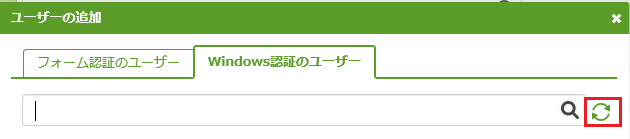
Forguncyでは、ドメインからユーザー情報を自動的に取得する期限切れの時間が5分に設定されています。ネットワーク環境が遅い場合など取得に3分必要なこともあります。これを以下のファイルの「AutoSyncWindowsDomainUsers」をfalseに変更することで手動同期に切り替えることができます。この詳細については「グローバル設定」を参照してください。
ファイルの場所:C:¥Users¥Public¥Documents¥ForguncyServer¥GlobalConfig.xml
2.検索ボックスに値を入力し、Enterを押すか虫めがねマークをクリックすると検索が行われ一覧が表示されます。検索ボックスに値を入力していない場合は、ドメインのユーザーを全件一覧に表示します。なお、一覧には、Forguncyのユーザーの追加で追加済みのユーザーは表示されません。
ここで、追加したいユーザーにチェックをして「OK」をクリックします。一度に複数人チェックすることができます。
※検索ボックスに入力した値は、大文字小文字を区別しないで「ユーザー名」「氏名」「メールアドレス」を検索します。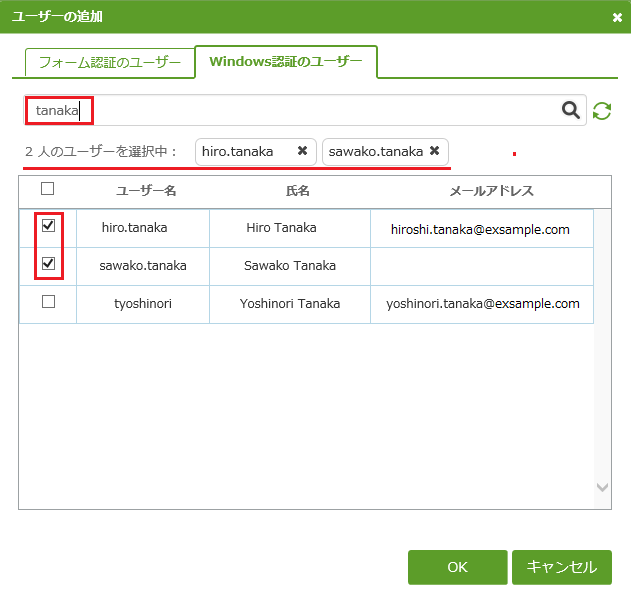
3.次の画面のように一覧にユーザーが追加されていることを確認できます。