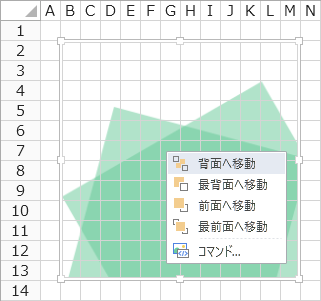背景画像の挿入
指定した画像ファイルを背景画像としてページに配置します。
配置できる画像ファイル形式はJPG、PNG、GIF、ICO、BMPです。
-
[挿入]→[背景画像]をクリックします。
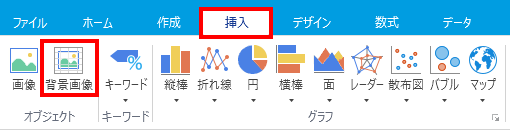
-
[背景画像]ダイアログで背景画像を選択し、[OK]をクリックします。
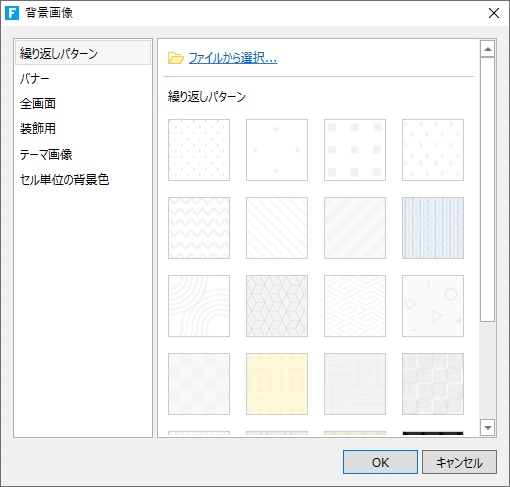
背景画像として以下の種類が用意されています。
画像の種類 説明 繰り返しパターン パターン柄として使用する画像が用意されています。選択して追加すると、ページ全体にその画像が繰り返し表示されます。任意の画像ファイルを選択することもできます。任意の画像ファイルを選択する際の操作は、ページに画像を配置するを参照してください。 バナー ヘッダーやフッターとして使用するようなバナー画像が用意されています。選択して追加すると、ページ上部に表示されます。任意の画像ファイルを選択することもできます。任意の画像ファイルを選択する際の操作は、ページに画像を配置するを参照してください。 全画面 ページ全体の背景として使用するような画像が用意されています。選択して追加すると、ページの大きさに合わせてページ全体に表示されます。任意の画像ファイルを選択することもできます。 装飾用 装飾用の画像が用意されています。選択して追加すると、ページのアクティブセルの位置に表示されます。任意の画像ファイルを選択することもできます。 テーマ画像 テーマに合わせて変わる目的別の画像が用意されています。選択して追加すると、ページのアクティブセルの位置に表示されます。 セル単位の背景色 選択した色による塗りつぶしの背景画像が表示されます。背景画像は、その時選択していたセル範囲の大きさとなります。 背景画像が挿入されます。なお、背景画像が複数存在するような場合、背景画像は常に最背面に挿入されます。
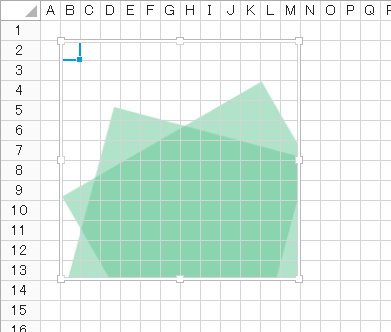
背景画像の選択とデザイン
-
背景画像部分のいずれかのセルを右クリックしてコンテキストメニューを表示し、[背景画像の選択]をクリックします。
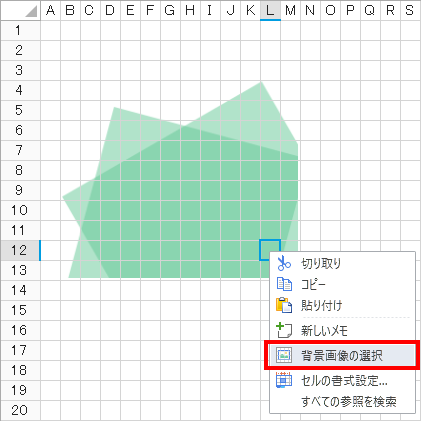
-
[図ツール]コンテキストタブに以下の[デザイン]タブが表示され、背景画像に対する各種設定を行うことができます。

ストレッチ
設定 説明 ストレッチモード 「なし」、「縦と横方向にストレッチさせる」、「アスペクト比を保って縦と横方向にストレッチさせる」、「横幅を基準としてアスペクト比を保ってストレッチさせる」、「繰り返し並べる」の5つを選択できます。 大きさ
設定 説明 高さ 背景画像の高さをピクセル値で指定します。 幅 背景画像の幅をピクセル値で指定します。 Webブラウザーの高さに合わせる チェックした場合、背景画像の高さが自動的にWebブラウザー上のページと同じ高さになります。このページがForguncy Builder上で定義しているページでないことに注意してください。 Webブラウザーの幅に合わせる チェックした場合、背景画像の幅が自動的にWebブラウザー上のページと同じ幅になります。このページがForguncy Builder上で定義しているページでないことに注意してください。 効果
設定 説明 透明度 背景画像の透明度を設定します。100%が完全な透明となり、パーセンテージが低くなるにつれて透明度が下がります。 角丸の半径 背景画像に角丸加工を施す際の角丸の半径をピクセルで指定します。設定可能な最大値は背景画像のサイズに依存します。 画像のスタイル 塗りつぶし 背景画像の透明色が設定されている部分を塗りつぶす色を指定します。 線のスタイル 背景画像の線のスタイルを設定します。「色」、「幅」、「線の種類」の3つが設定可能です。 影 [影を有効化する]チェックオプションをチェックすることで、背景画像に影をつけることが可能です。「横方向の距離」、「縦方向の距離」、「ぼかし」、「サイズ」、「色」、「透明度」の6つの設定が可能です。 画像のコマンド
設定 説明 コマンド 背景画像オブジェクトの領域がクリックされた際に実行するコマンドを設定します。
背景画像が次の要素と重なっている場合、その要素部分をクリックしてもコマンドは実行されません。
- 以下を除くセル型
- コマンドを設定していない画像型セル
- バーコード型セル
- リストビュー
- グラフ
背景画像オブジェクトを右クリックし、コンテキストメニューから[コマンド]を選択することでも設定が可能です。
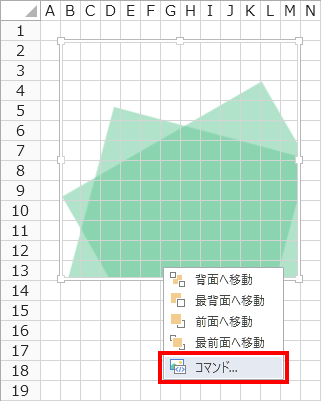
- 以下を除くセル型
背景画像の操作
選択状態となった背景画像は、ドラッグによる移動、境界線のドラッグによるサイズ変更が可能です。また、Excelの操作と同様に、Ctrlキーを押しながら選択状態の背景画像をドラッグすることで、その背景画像を複製することができます。
クリップボードの「コピー」、「切り取り」、「貼り付け」に対応しています。Delキーを押下、または[すべてをクリア]ボタンで背景画像を削除できます。
前面、または背面への移動
同一ページ内に複数の背景画像があり、かつ重なっている場合、前後関係を調整することができます。
-
背景画像部分のいずれかのセルを右クリックしてコンテキストメニューを表示し、[背景画像の選択]をクリックします。
-
選択状態となった背景画像オブジェクトを右クリックし、コンテキストメニューから、以下のいずれかを選択します。
- 背面へ移動
- 最背面へ移動
- 前面へ移動
- 最前面へ移動