コンピューターの変更を行う際には、Forguncy Serverのライセンス認証解除が必要です。
-
「Forguncyサーバー管理ポータル」へログインします。
サーバー管理ポータルを参照してください。
ヒント:割り当て権限で「ライセンス」が許可されているロールに所属しているアカウント(既定では「Administrator」のみ)以外では、ライセンス認証解除は行えません。
注意:コンピューターを変更する場合、変更先にユーザーアカウント情報を引き継ぐためにユーザーアカウント情報のバックアップなどが必要です。詳細についてはサーバーリプレイスや異なるOSへの切り替えを参照してください。
-
[サポート]-[ライセンス]の順にクリックしてライセンスページを表示します。
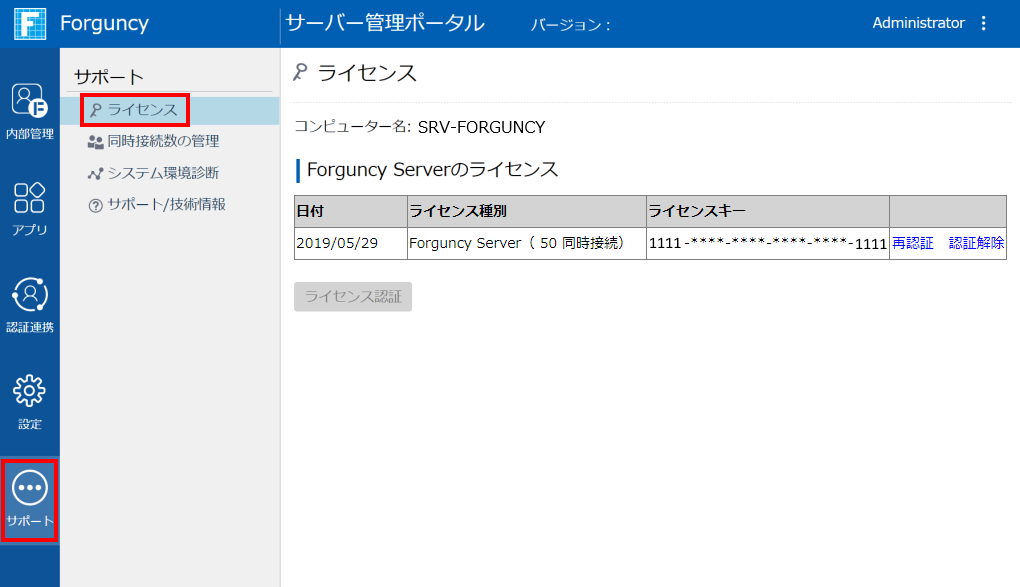
-
ハイパーリンク[認証解除]をクリックします。
ライセンス認証解除処理が行われます。インターネット接続がなく認証サーバーへと接続できない場合には、オフライン認証解除の処理が必要になります。本ページ内の「オフライン認証解除」の項目にある手順を参照してください。
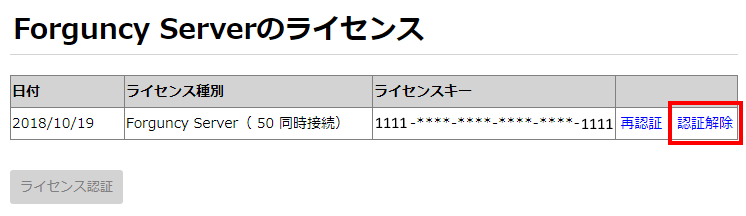
-
確認のダイアログが表示されたら[はい]をクリックします。
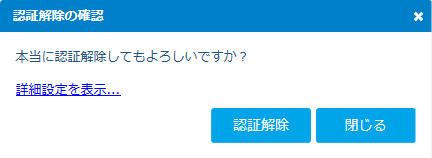
インターネット接続にプロキシ認証を必要とする場合など、特定のプロキシサーバーへ任意のユーザーでアクセスする場合、[詳細設定を表示...]をクリックして、サーバーやポート番号など必要な項目を入力してください。
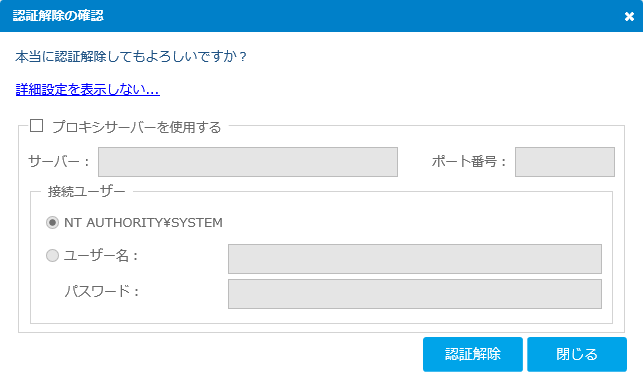
参考:ライセンス認証解除処理が完了すると[ライセンス認証]ボタンが有効になります。
オフライン認証解除
-
[OK]をクリックします。
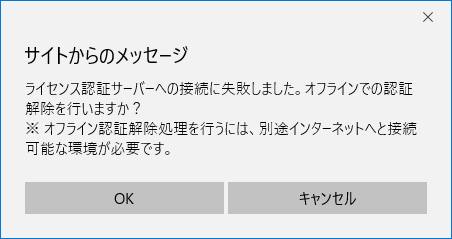
注意:本ダイアログにて[OK]ボタンをクリックした場合、その瞬間にForguncy Serverのライセンス認証が解除され、Forguncy Serverは使用できない状態となります(評価期限が過ぎていない場合には、評価版の状態となります)。
-
[オフライン認証解除申請コード]をコピーします。右側のQRコードを読み取ることでも[オフライン認証解除申請コード]をコピーできます。

注意: [閉じる]ボタンをクリックして本ダイアログを閉じた場合、これ以降[オフライン認証解除コード]を入手する手段はありません。ダイアログを閉じる前に、[オフライン認証解除コード]を必ずコピーし、ファイル等に保存してください。
-
インターネットに接続されている環境から、オフライン認証/認証解除サイト「https://sa.forguncy.com」にアクセスします。[オフライン認証解除]ボタンをクリックして「オフライン認証解除ページ」へと遷移し、先ほどコピーした[オフライン認証解除申請コード]を1番目のテキストボックスに入力して[認証解除]ボタンをクリックします。
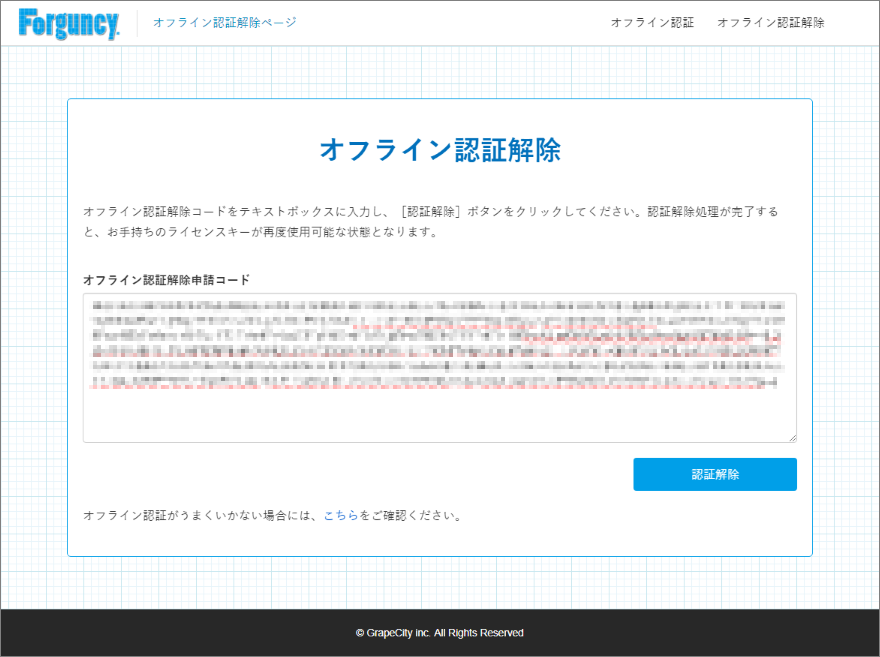
-
「操作が正常に完了しました。」というメッセージが表示され、オフライン認証解除処理が完了します。
オフライン認証解除処理が完了すると、ライセンスキーを使用して再度ライセンス認証が可能となります。