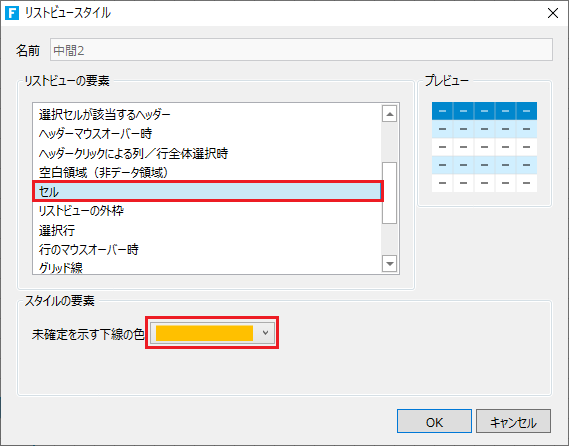ページに表示されるリストビューで編集や削除の可否を設定する方法を説明します。設定方法は、リボンメニューから行う方法と[リストビュー設定]ダイアログから行う方法の2つが存在ます。
リボンメニューから設定
-
リストビューを選択して、リストビューツール[デザイン]→[更新処理]でチェックボックスをチェックします。

[リストビュー設定]ダイアログから設定
-
リストビューを選択して右クリック後、コンテキストメニューから[リストビュー設定]をクリックします。

|
編集を許可 |
リストビュー上でテーブルデータの変更ができます。 |
|
新規行の追加を許可 |
[編集を許可]がチェックされている時、リストビュー上でテーブルデータの新規追加ができます。 |
|
削除アイコンを表示 |
リストビューのカレントレコードである行ヘッダーの左側に「×」マークが表示されてデータの削除ができるようになります。 削除された行に添付ファイルがある場合、その行が削除されるときに添付ファイルも削除されます。 |
|
常時編集モード |
セルにフォーカスが移動した時点で自動的にそのセルが編集モードとなります。この機能はキーボードで編集が可能なセル型のみです。既定値は無効です。[リストビュー設定]ダイアログからのみ設定できます。 |
編集を許可した場合、アプリケーション画面でセルをダブルクリックすることで編集モードへと移行します。また、Excelと同様にキーボードのF2キーを押下することでも編集モードへの移行が行えます。
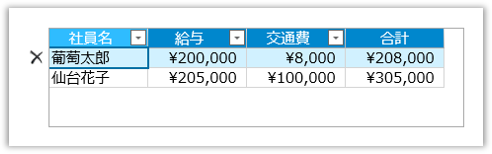
参考:リストビューに集計フィールドを設定するとリストビューは編集できなくなります。これはリストビューに表示されるデータが、レコードの内容ではなく集計した結果になるためです。
注意: リストビューの更新がテーブルに反映されるタイミングは、リストビューの選択行が編集した行から別の行へ移動したタイミングです。通常のセルでは「テーブルデータの更新」コマンドを実行しない限りテーブルへ更新が反映されないという動作となっており、そのような動作とリストビューの更新機能が異なっているという点に注意してください。
ただし、リストビューを即時更新しないように設定している場合は、リストビューのデータは以下のタイミングで更新されます。
-
詳細リストビューとして設定されているリストビューで、マスターテーブルに対して「テーブルデータの更新」コマンドが実行されたとき
-
「リストビューの操作」コマンドが実行されたとき
詳細については、以下を参照してください。
リストビューの作成ページ内の「リストビュー設定で詳細を指定する」
注意: 「×」マークはリストビューの左側に表示されます。
この機能を使用する場合は、あらかじめリストビューの左側に空きスペースを取っておいてください。
編集状態を表す行ヘッダー上のアイコンと未確定セルにおける下線の表示
リストビューを選択して右クリックし、コンテキストメニューから[リストビュー設定]をクリックして表示される[リストビュー設定]ダイアログの[外観]タブで、[編集状態を表す行ヘッダー上のアイコンと未確定セルにおける下線の表示]の設定を行えます。既定でチェックされています。
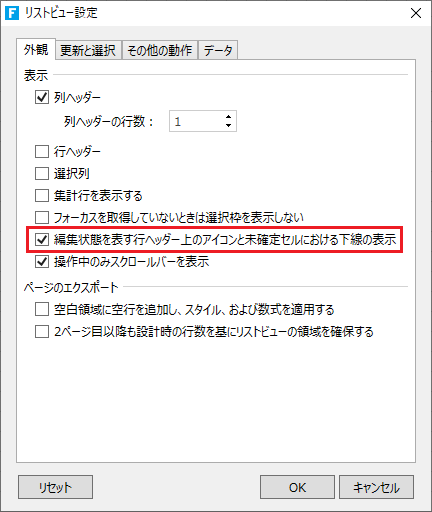
本設定がチェックされている場合、変更があるレコードの行ヘッダーに編集アイコンが表示されます。また、変更されているセルには下線が表示されます。

新規行、または複製された行の場合は行ヘッダーに新規アイコンが表示されます。セルの下線表示はありません。
なお、行ヘッダーのアイコンの色は行ヘッダーセルのフォントの色が適用されます。

リストビュースタイルで下線の色を設定できます。
[リストピュースタイル]ダイアログで[リストビューの要素]に「セル」を選択し、[未確定を示す下線の色]を指定します。詳細はリストビューのスタイルを参照してください。