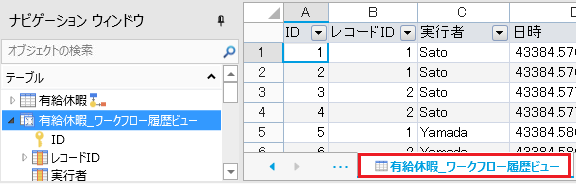テーブルにワークフローが設定されている場合、ワークフロー履歴ビューを作成できます。
ワークフローの処理は、一連の業務処理ごとに ワークフローの設定を行ったテーブルに1レコード作成されます。
たとえば、田中さんと山本さんの2人がそれぞれ申請処理を行ったとします。テーブルにはIDを主キーとして田中さん用のレコードと山本さん用のレコードが1つずつ作成されます。ワークフローの設定に従って、次の人に処理が進むと、該当するレコードの状態が更新されます。ワークフローの履歴ビューを作成すると、この更新履歴を確認できます。ワークフローの履歴ビューのレコードIDが、ワークフローを設定したテーブルの主キーとなるIDを指しており、どのレコードの履歴かを把握できます。
参考:
-
外部テーブルであるリンクテーブルに対してワークフロー履歴ビューを作成することはできません。内部テーブルのみ扱えます。外部データベースでワークフロー履歴ビュー相当の機能を利用する場合は「外部データベースとワークフロー(ODBCデータソース除く)」をご参照ください。
-
ワークフロー履歴ビューの値は参照のみになります。レコードの追加、更新、削除はできません。
-
ワークフロー履歴ビューの主キーは、「ID」で作成されます。主キーを変更することはできません。
-
1つのテーブルで1つのワークフロー履歴ビューを作成できます。
-
ワークフロー履歴ビューの項目は削除、変更ができません。
-
ワークフロー履歴ビューの「担当者」フィールドは、複数ユーザーを格納する構造になっているため、ユーザー名を格納するフィールドと関連付けを行っても正常に動作しません。
-
ワークフロー遷移時にワークフロー履歴ビューの指すカレントレコードは、遷移前の状態(たとえば「提出」ボタンを押す前の状態)の履歴のレコードを指します。このため、たとえばワークフロー遷移時にコメントを入力し、次の担当者に[メール送信]コマンドでワークフロー履歴ビューのコメントを送信しようとすると、入力したコメントの前のレコードがカレントレコードであるため、意図した出力になりません。ワークフロー履歴ビューのカレントレコードの値を[メール送信]コマンドを使用して出力することはできますが、ワークフロー遷移時にカレントレコードを任意に指定することはできません。
-
テーブルにワークフローを設定します。
「ワークフローの設定」を参照して、テーブルにワークフローを設定します。
-
テーブル名を右クリックして、[ワークフロー履歴ビューの追加]をクリックします。
テーブルにワークフローの設定がされていない場合、[ワークフロー履歴ビューの追加]は表示されません。
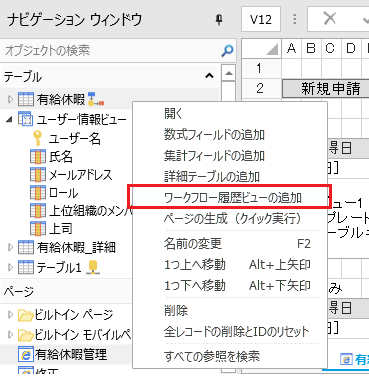
ワークフロー履歴ビューが作成されます。必要に応じて名前を変更します。
ビュー名は「テーブル名_ワークフロー履歴ビュー」という名前で作成されます。ビュー作成後にビュー名を右クリックして[名前の変更]を選択することで、ビュー名を変更できます。また、ワークフロー履歴ビューを表示し画面右側のテーブル設定の名前からも変更できます。
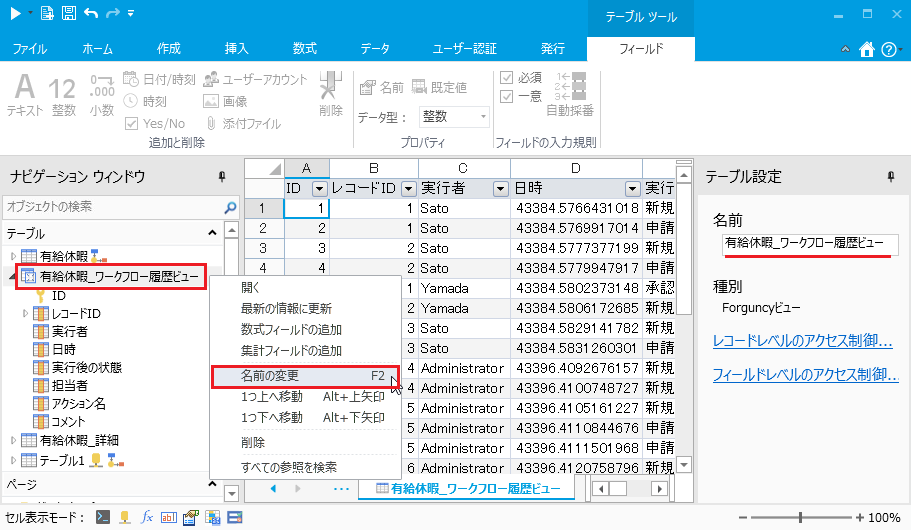
ヒント:Excelと同じように、作業スペース下部のタブをダブルクリックすることでも変更できます。