ワークフローの設定
このトピックで
ワークフローの設定は、1つのプロセスに実行前の状態、実行後の状態、アクションなどの詳細、次のプロセスの担当者を含み、複数のプロセスで一連の処理の流れを構成していきます。プロセスには、通常プロセスと承認プロセスが指定できます。
「ワークフロー」を設定する
- テーブルを開き、テーブル設定で[ワークフロー...]をクリックします。
ワークフローで設定したテーブルに、プロセスに従ってレコード単位で処理が格納されます。
Forguncy内部テーブルの場合
ワークフローを格納するテーブルを開き、「ワークフロー...」をクリックして定義します。この定義に基づき実際にテーブルに格納された値は、「ワークフロー履歴ビューの追加」で閲覧できます。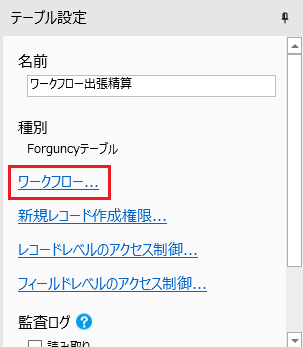
リンクテーブルの場合(外部データベース使用時)
「構造変更の許可」の「データベースやテーブルの構造変更をForgunyに許可する」にチェックされている必要があります。「ワークフロー...」をクリックして定義します。リンクテーブルの場合は、この定義に基づき実際にテーブルに格納された値を「ワークフロー履歴ビューの追加」で閲覧できません。このため、外部データベース側でビューを独自で作成してForguncyにリンクテーブルとして接続して閲覧できます。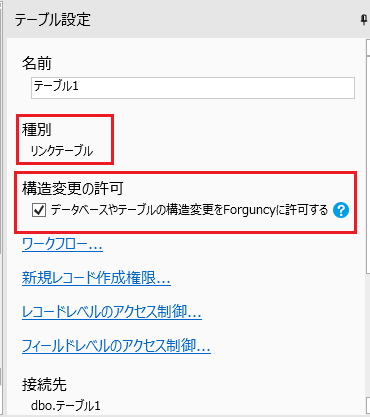
- ワークフローダイアログで「ワークフローを有効にする」をチェックします。
ワークフロー機能を使う場合は、「ワークフローを有効にする」チェックボックスをチェックします。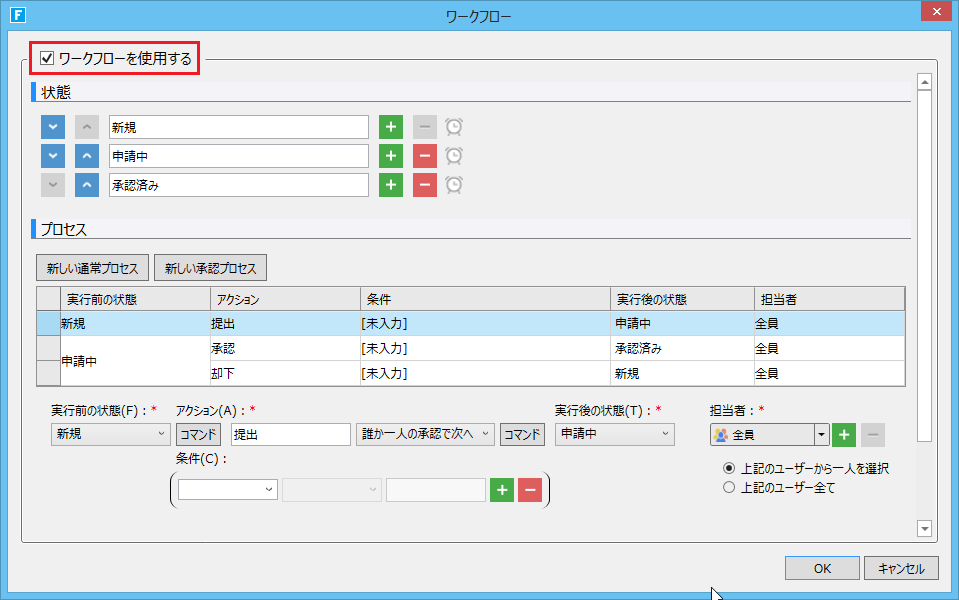
チェックすると、自動的に「状態」「担当者」という2つのフィールドがテーブルに作成されます。
このテーブルのレコード単位に処理の流れが格納されていきます。
これらのフィールドはテーブル画面には表示されませんが、データ連結やクエリー条件などの設定において利用できます。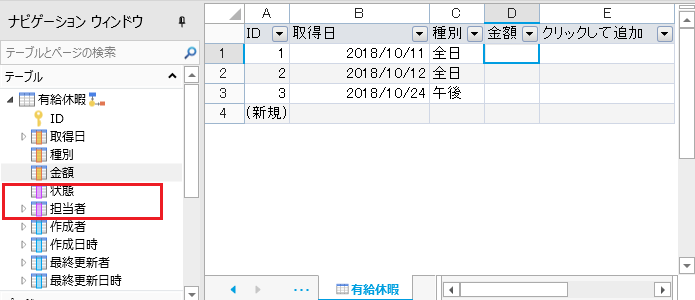
「担当者」には、「氏名」サブフィールドが表示されます。この「氏名」は担当者の氏名を表示するのみに利用でき、並び替えやクエリー条件、グループ化などでは使用できません。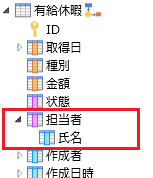
- 「状態」を設定します。
ワークフローで使用する状態名を定義します。ここで定義した状態名は、プロセスの各ステップで「実行前の状態」および「実行後の状態」に使用され、「状態」フィールドに格納されます。各状態には有効期限と通知を指定できます。
- [+][-]で状態名の追加、削除ができます。
- 状態名は自由に定義できます。
- 状態名は上下の矢印をクリックすることで順番を変更できますが、一番上にはワークフローの最初のステップの状態名を設定する必要があります。
- 状態名の数は変更できますが、「実行前の状態」あるいは「実行後の状態」に設定済みの状態名を削除しないようにしてください。

- 「プロセス」を設定します。
一連の処理の流れをプロセスとして設定します。
通常プロセスと承認プロセスを追加できます。追加するプロセスは、リスト下のエリアで定義します。
プロセスは、リストの上から順に実行されるため、新しくプロセスを追加する際は、まずリストで行選択して挿入する位置を決めてから、「新しい通常プロセス」か「新しい承認プロセス」をクリックしてください。選択した行の次の行に追加されます。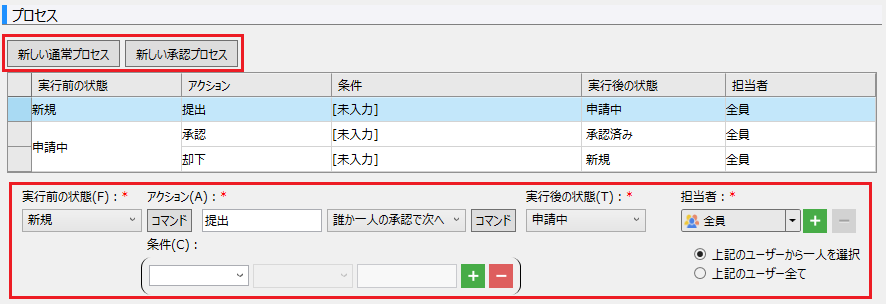
- 「OK」をクリックします。
ワークフローの一連の処理の流れを定義したら、OKをクリックします。 - ページにワークフローバー型セルを配置します。
ページにセルを範囲指定して、そのセル型を「ワークフローバー」に設定します。詳細は「ワークフローバーを作成する」を参照してください。
ワークフローバーには、現在のテーブルに記録されている「状態」と「担当者」を確認して、現在のワークフローのプロセスに合った担当者に適切なアクションボタンを表示します。
担当者がアクションボタンをクリックすると、ワークフローのプロセス設定で定義された処理が進行します。
関連するページを設定した後、レコードをテーブルに追加し、各レコードは設定されたワークフローに従って処理されます。
ユーザー設定
ワークフローアプリケーションでは、あらかじめ ユーザーの管理 で処理を担当するユーザーを登録しておく必要があります。各ユーザーをはじめ、ロール、拡張属性を登録することができます。
ユーザー、ロール、拡張属性を選んで、担当できる処理を指定します。
ワークフローの流れについては ワークフローの概要 を参照してください。