ロールに対してページごとの閲覧権限を設定することで、アプリケーションの使用を制限できます。
特定のユーザーのみがそのページを操作できるようにしたい場合に、この権限設定を行ってください。ページ単位ではなく、セル単位で権限設定を行いたい場合にはセルのアクセス制御を参照してください。データベースの特定のデータを特定のユーザーのみが閲覧、編集できるように保護したい場合には、データアクセス権限を参照してください。データアクセス権限の場合、画面からのデータベースアクセスだけでなくAPIからのアクセスも制限することが可能です。
ここではページに対する権限の設定方法を説明します。
- ページを選択し、右ペインのページ設定で[表示権限]の下にある[ログインユーザー]のハイパーリンクをクリックします。
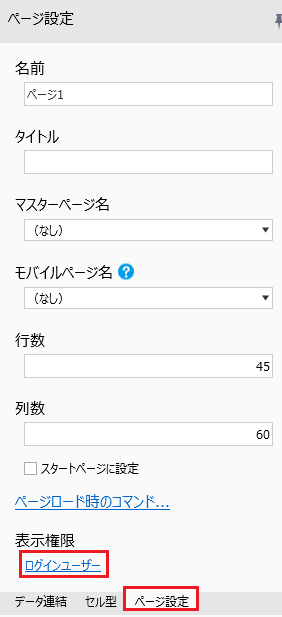
-
ロールの選択ダイアログボックスがポップアップ表示され、現在のアプリケーションのすべてのロールが一覧表示されます。 1つまたは複数のロールを選択したら、OKをクリックしてダイアログボックスを閉じます。
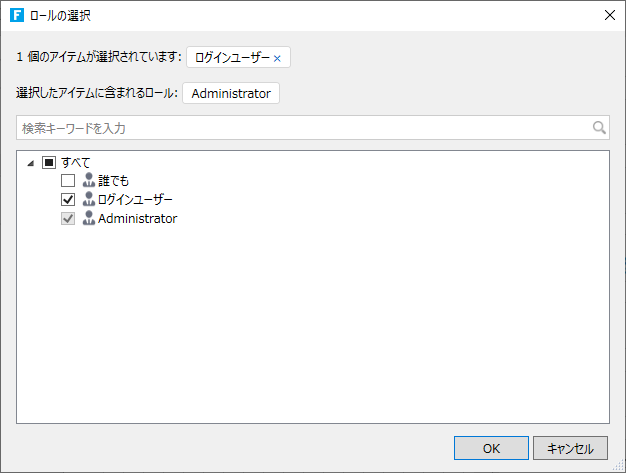
参考:デバッグ実行で動作を確認するためには、開発時ユーザーアカウント管理へのログインを行い、あらかじめ開発時確認用のユーザーとしてユーザーアカウントを作成し、ロールに追加しておく必要があります。
表示権限を持つロール一覧
説明
誰でも
チェックすることで、ログインの有無に関わらず、誰でもページを表示できます。
ログインユーザー
チェックすることで、ログインしたユーザーのみページを表示できます。既定ではこれがチェックされた状態となっています。
フォーム認証を選択していて未ログインの場合、ログイン画面に遷移します。Windows認証の場合、Webブラウザーの種類や設定により、認証ダイアログが表示される場合とされない場合があります。
Administrator
Forguncyが既定で備えている管理者用ロールです。
チェックすることで、Administratorロールに所属するユーザーがログインした場合にのみページを表示できます。未ログインの場合、ログイン画面に遷移します。
上記以外のロール
チェックすることで、そのロールに所属するユーザーがログインした場合にのみページを表示できます。未ログインの場合、ログイン画面に遷移します。
ここに表示されるロールは、開発時ユーザーアカウント管理であらかじめ作成したロールです。作成方法はロールの追加を参照してください。
リソース権限の一元管理
リソース権限ダイアログで、各種リソース権限を一元管理できます。詳細、およびリソース権限の注意点についてはリソース権限を参照してください。
Windows認証の場合の参考情報:
-
ドメインに参加していないコンピューターからアクセスした場合、権限設定が「誰でも」でなければログイン情報を求めるダイアログが表示されログインが可能です。この場合、Webブラウザーを閉じることで再度ログインが要求されようになります。
-
ドメインに参加していないコンピューターから権限設定「誰でも」を設定しているページにアクセスした場合、ログインは求められずページが表示されます。ページにログインユーザー型セルが配置されている場合には、そのセルの[ログイン]をクリックすることでログイン情報を求めるダイアログが表示されます。