任意の内容をメール送信します。このコマンドの実行については セル型のコマンド を参照してください。
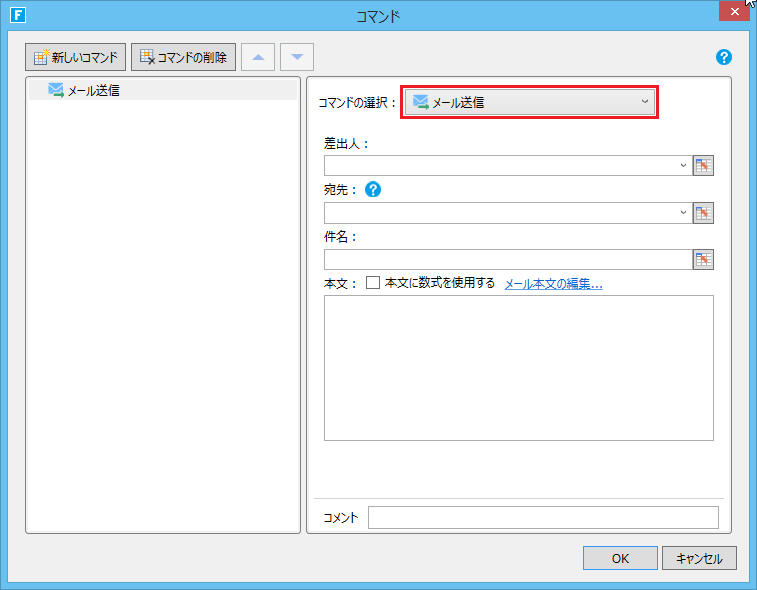
|
差出人 |
送信者の電子メールアドレスを入力します。設定できる値は以下のとおりです。 ■フォーム認証のユーザーの「ユーザー名」
| |
|
宛先 |
受信先のメールアドレスを入力します。設定できる値は以下のとおりです。 ■フォーム認証のユーザーの「ユーザー名」。複数の宛先を指定する場合、メールアドレスをカンマ(,)で区切るかたちで指定します。たとえば、TaroとHanakoの2つのユーザー名を宛先に指定する場合、以下のようになります。 | |
|
件名 |
メールの件名を入力します。設定できる値は以下のとおりです。 | |
|
本文 |
メールの本文を入力します。設定できる値は以下のとおりです。 ■「本文に数式を使用する」にチェックを入れると、以下のように本文に数式を含めることができます。
| |
|
メール本文の編集 |
右側のキーワードのリストを選択して、本文に含めることができます。 | |