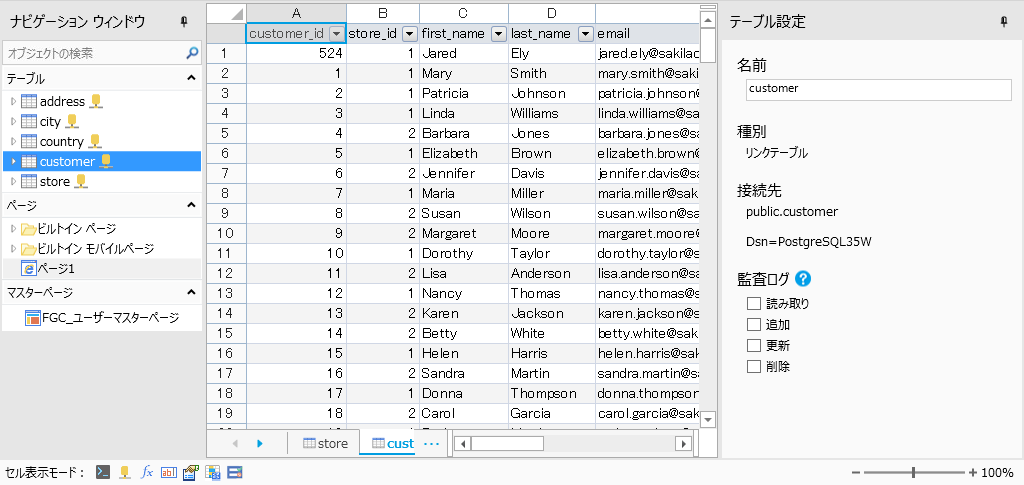ODBCデータソースに接続してリンクテーブルを作成する手順を示します。
-
[データ]リボンタブの[リンクテーブルの作成]ボタンをクリックします。
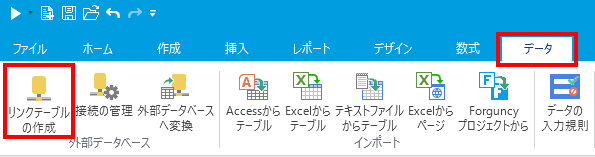
参考: すでに外部データベースの接続情報が作成されている場合、[リンクテーブルの作成]ボタンは次の図のようにドロップダウンボタンとなり、作成済みの接続情報が表示されます。
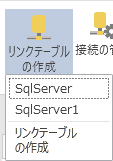
作成したいODBCデータソースへの接続情報がすでに存在する場合、その接続情報を選択することで手順2と手順3を省略してリンクテーブルを作成できます。。なお、「SqlServer」や「SqlServer1」という名称は自動的に設定され、これらを任意の名称へと変更することはできません。
-
データソースに「Microsoft ODBCデータソース」を選択して[続行]をクリックします。
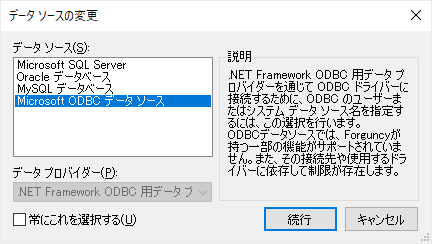
参考: 最初に「接続設定」ダイアログが表示された場合は「データソース」の[変更]をクリックしてデータソースを選択します。
-
「接続設定」ダイアログを設定して[OK]をクリックします。
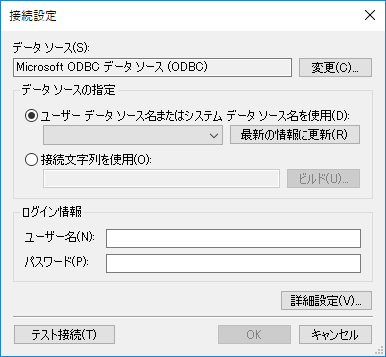
データソースの指定
あらかじめ登録されたODBCデータソースを選択、または接続文字列を指定します。
ログイン情報
必要に応じてユーザー名とパスワードを指定します。
注意:Forguncyは64ビット版のWindowsのみをサポートしており、アプリケーションは64ビットプロセスとして動作します。そのため、必ず64ビット版のODBCドライバーを使用します。次の図のように「ODBC データ ソース アドミニストレーター)」を使用してODBCデータソースの設定を行うよう注意してください。
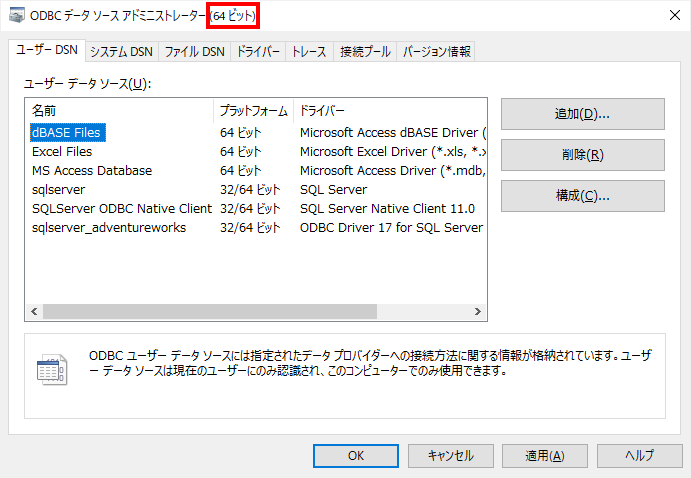
詳細なプロパティ設定
[詳細設定]をクリックするとODBCデータソースに関する詳細なプロパティ設定ができます。

接続のテスト
[テスト接続]をクリックすると、設定内容でサーバーへの接続テストを実行します。
-
使用するテーブルを選択します。
テーブルの一覧が表示されます。
左側のペインで使用するテーブルを選択して[>]ボタンをクリックして右側のペインに追加します。
テーブル名をダブルクリックして追加することもできます。この際、接続先のデータベースにビューが含まれている場合、それらはビュー名の後に「(ビュー)」という文字列が付加された形式で、一覧に表示されます。
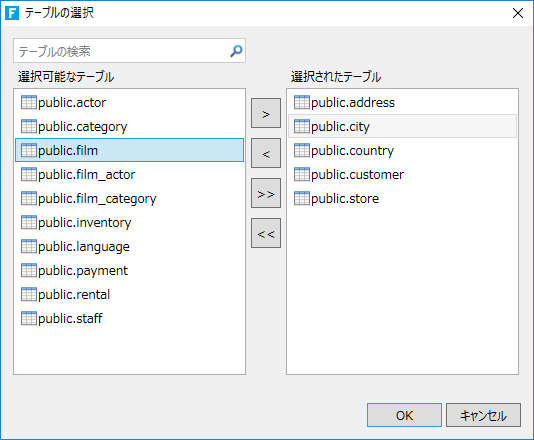
[固有レコード識別子の選択]ダイアログボックスが表示されます。各行に対して一意となるフィールド、またはフィールドの組み合わせをチェックし、[OK]をクリックします。

注意:ODBCデータソースを使用した接続したビューはデータの参照のみがサポートされ、更新を行うことはできません。
-
[OK]をクリックします。
次の画面が表示され、データベースの設定が完了します。なお、既定値として実在するレコードすべてを作業ウィンドウに読み込もうとします。このため、膨大なレコード数が存在する場合、遅く感じることがあります。この既定値を変更する場合は、アプリケーション設定の「外部データベースか取得するデータの上限レコード数」を参照してください。