アプリケーションをForguncy Serverに発行します。これにより、開発環境で作成したアプリケーションはForguncy Server上に公開され、エンドユーザーがアクセス可能な状態となります。アプリケーションは、次の2つの方法のいずれかを使用してサーバーで公開できます。
-
Forguncy Builderからネットワークを介して直接Forguncy Serverに発行する方法。本ページでは、こちらの方法の手順を説明します。
-
オフラインでアプリを配置するに記載の方法(Windows版Forguncy Serverのみ)。
参考:アプリケーションの発行先のコンピューターに、あらかじめ Forguncy Serverをインストール して、必要な場合にはユーザーの追加をしておいてください。
アプリケーションの発行にはTCP 22345番ポートが使用されます。Forguncy Serverをインストールすると、通常はOSのファイアウォール設定でこのポート番号(22345)の通信を許可する設定が自動的に追加されます。アプリケーションの発行がうまく動作しない場合、TCP 22345番ポートの通信が許可されているかどうかを確認してください。以下はOSがWindowsの場合の設定方法の例です。
-
発行先のコンピュータのコントロールパネルから「¥システムとセキュリティ¥Windows ファイアウォール」にてWindowsファイアーウォールを開いてください。
-
次に左側の「詳細設定」をクリックして「セキュリティが強化されたWindowsファイアウォール」を開きます。
-
さらに「受信の規則」をクリックし表示します。
-
表示された受信の規則から「Forguncy22345」という受信規則を探してください。この22345というポート番号は発行時に使われていますので、この受信規則が無効化されていると発行できません。
上記のポート番号が有効になっているにも関わらず、サーバーに接続できない場合は、これ以外の場所でこのポート番号に対するアクセス制限がかけられている可能性があります。システム管理部門などネットワーク管理担当者に、このポート番号がアクセスできる状態となっているかどうかを確認してください。
発行したアプリケーションは、既定ではForguncy Serverをインストールしたコンピューターの以下のフォルダーに格納されます。
-
Windows版のForguncy Serverの場合:C:¥Users¥Public¥Documents¥ForguncyServer
-
Linux版のForguncy Serverの場合:/opt/ForguncySites/ForguncyServer/
格納先はサーバー管理ポータルの「保存フォルダー」設定より変更が可能です。詳細については、保存フォルダーを参照してください。
-
[発行]→[サーバー]をクリックします。
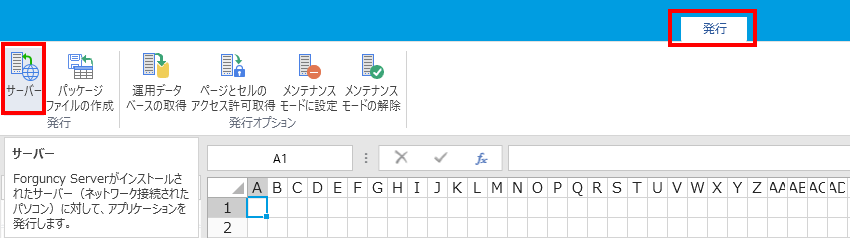
-
「サーバーへ発行」ダイアログで必要な情報を設定します。
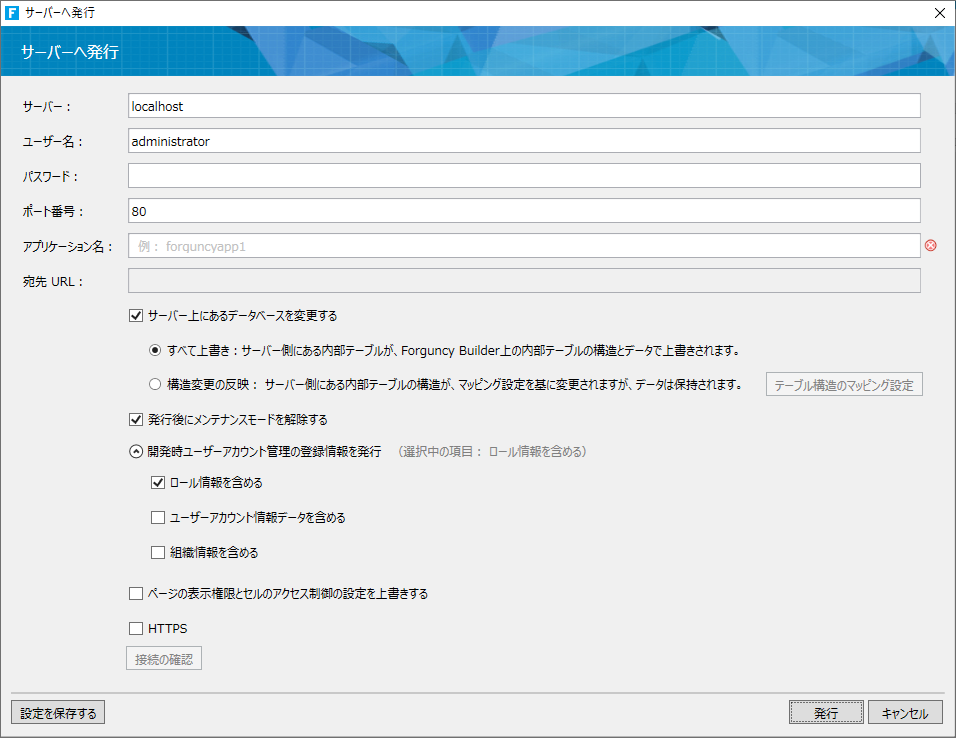
サーバー
Forguncy Serverがインストールされているコンピューター名(マシン名)、URL、もしくはIPアドレスを指定します。
ユーザー名
Forguncy Serverのユーザー名を指定します。Windowsのユーザーではないことに注意してください。
アプリケーションを発行できるのは、ユーザーアカウント管理で「Administrator」のロール、もしくは「アプリケーションのサーバーへの発行」権限を割り当てたロールに所属しているローカルアカウント(フォーム認証のユーザー)のみです。既定では「Administrator」が「Administrator」のロールに所属しています。
パスワード
ユーザーのパスワードを指定します。既定のユーザーアカウント「Administrator」の既定のパスワードは「123456」です。
ポート番号
デフォルトは「80」です。変更する場合はポート番号を指定します。指定可能なポート番号は、既定の80番と1025番から65534番までです。
発行先がLinux版のForguncy Serverである場合、同じポート番号を複数のアプリで使用することはできません。すでに使用されているポート番号に発行しようとした場合、次のダイアログが表示されます。
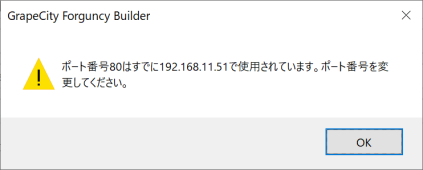
アプリケーション名
アプリケーション名を指定します。アプリケーション名は最終的にユーザーが利用するアプリケーションの宛先URLの一部となります。 アプリケーション名はプロジェクトファイルごとに保存されます。
なお、アプリケーション名の先頭、および末尾に空白文字(" ")を使用することはできません。アプリケーション名の先頭、および末尾に空白文字が入されていた場合、その空白文字は[発行]ボタンのクリック時に自動的に削除されます。
上記の設定が終わったら[接続の確認]をクリックします。問題がなければ次のダイアログが表示されます。

発行時の動作をチェックボックスで設定します。
サーバー上にあるデータベースを変更する
はじめて発行する際は、この設定に関わらずアプリケーションとデータのすべてが発行されます。
注意: この設定に関わらず、外部データベースの接続文字列は以下の条件で発行されます。
- Forguncy Builderとプロジェクトファイルは前回発行した時点の外部データベースの接続文字列を記録しています。前回発行した時点での接続文字列と現在のプロジェクトの接続文字列が違う場合、ForguncyServer上の接続文字列を更新します。
注意:本チェックボックスがチェックされている場合、テーブルの画像型フィールド、および添付ファイル型フィールドに格納されているファイルの実体も一緒に発行されます。ただし、サーバー管理ポータルの保存フォルダーおいてファイルアップロードパスを既定から変更している場合、変更後のフォルダーには反映されないことに注意してください。
利用しているテーブルの種類により動作が変わります。開発環境のデータベースを運用環境のデータベースにどのように反映するか、以下を参照して適切なものを選択してください。
なお、[構造変更の反映]をチェックした際に表示される、[テーブル構造のマッピング設定]ダイアログの詳細な操作手順については、データベースをマージして発行を参照してください。
サーバー上にあるデータベースを変更する
(再発行の場合)利用しているテーブルの種類
チェックする
チェックしない
すべて上書き
構造変更の反映
内部テーブルのみ 開発環境の内部データベース(テーブル構造とデータ)がサーバー上の内部データベースに上書きで反映されます。
サーバー上で蓄積されていたデータはなくなりますので注意してください。
テーブル構造をサーバーに反映します。サーバー上のデータベースは、[テーブル構造のマッピング設定]ダイアログで指定した内容でマージされます。
サーバー上で蓄積されていたデータは保持されます。
開発環境のデータベースはサーバー上に反映されません。
リンクテーブルのみ この設定に関わらず、テーブル構造をサーバーに反映します。
リンクテーブルのデータに関してはForguncyが明示的に発行するような操作はありません。接続先データベースのデータに対して、直接参照、変更を行うためです。
内部テーブルとリンクテーブルが混同している テーブル構造をサーバーに反映します。
内部データベースのみ、サーバー上のデータが開発環境のデータに置き換わります。サーバー上で蓄積されていたデータはなくなりますので注意してください。
テーブル構造をサーバーに反映します。
内部テーブルのデータはサーバー上に反映されません。
参考:
「テーブルの構造」には以下の情報が含まれます。
-
データベーススキーマ
-
テーブル、ビュー、コピーテーブルの追加・削除・名前の変更
-
フィールドの追加・削除・名前の変更・更新
-
-
ワークフロー
-
通知設定、プロセス設定の追加・削除・更新
-
-
データレベルのアクセス制御
注意:「構造変更の反映」処理では、サーバー側のデータベースからすべてのテーブルの情報を取得する処理が実行されます。この処理は、Forguncyで使用しているテーブルかどうかにかかわらず、そのデータベースから取得可能なすべてのテーブルが対象となっています。そのため、外部データベースの接続情報が全テーブルにアクセス可能であり、その外部データベースに大量のテーブルが存在している場合、「構造変更の反映」処理がタイムアウトとなる場合があります。そのような場合には、外部データベースの接続情報を必要なテーブルのみにアクセスできるものへと変更してください。
発行後にメンテナンスモードを解除する
アプリケーションがメンテナンスモードになっていた場合、発行完了後にメンテナンスモードを解除します。メンテナンスモードではアプリケーションが停止している状態になるため、これを解除することでアプリケーションが開始されブラウザからアクセスできる状態になります。アプリケーションの開始と停止を手動で行いたい場合は、アプリの開始と停止を参照してください。
開発時ユーザーアカウント管理の登録情報を発行
開発環境で登録したユーザーアカウント管理サービスの情報を、運用環境であるForguncy Serverに発行します。
初期設定では「ロール情報を含める」がチェックされており、ロールと拡張属性がForguncy Serverのユーザーアカウント管理サービスに発行されます。下記の図の赤枠をクリックすることで、ユーザーアカウント情報データや組織情報も発行できます。
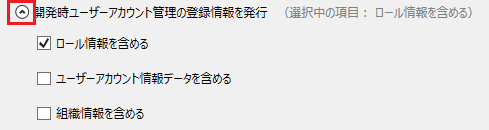
-
「ユーザーアカウント情報データを含める」がチェックされている場合、開発環境のユーザーがForguncy Serverに追加されます。また、開発環境のユーザーに設定されているロールと拡張属性が追加されます。すでに同一名のユーザーが存在する場合、そのユーザーのユーザーアカウント情報(氏名、メールアドレス等)は更新されませんが、ロールと拡張属性は追加されます。本オプションを使用する場合、Administratorロールに属するユーザーで発行する必要があります。
-
「組織情報を含める」がチェックされている場合、Forguncy Serverに同一名の組織が存在すると、その組織情報は発行されずスキップします。ただし、その組織に属していないユーザーが開発環境のユーザーアカウント管理に存在する場合、そのユーザー情報はコピーされます。例えば、A事業部という組織のみがForguncy Serverに存在していて、開発環境ではA事業部に田中さんが属していたとします。この田中さんの情報が発行されます。
ページ表示権限とセルのアクセス制御の設定を上書きする
ページ表示権限とセルのアクセス制御の設定をForguncy Server側に反映します。Forguncy Builder上の設定で完全に上書きするため、Forguncy Server側でページ表示権限やセルのアクセス制御の設定を変更していた場合、それらの設定は削除されます。
なお、本設定がチェックされていない場合には、以下のような動作となります。
設定内容の状態
動作
Forguncy Builder側にのみ存在し、Forguncy Server側には存在しない
それらの設定はForguncy Server側に反映されます。
Forguncy Server側にのみ存在し、Forguncy Builder側には存在しない
それらの設定はForguncy Server側から削除されます。
Forguncy Builder側とForguncy Server側の両方に存在する
Forguncy Server側の情報が保持されます。
HTTPS
HTTPSを使用します。あらかじめForguncy Server側でHTTPSの設定が必要です。
詳しくはSSLサーバー証明書を参照してください。
設定を保存する
このダイアログでの設定を保存します。
参考:サーバー名、ポート番号、アプリケーションパスからユーザーがアプリケーションにアクセスするための宛先URLが決定されます。設定した内容に応じて宛先URLは次の構成で作成されます。括弧内は設定値により異なります。
http(s)://[サーバー名(:ポート番号)]/[アプリケーション名]
アプリケーションを使用するユーザーには、この宛先URLを伝えてWebブラウザーからアクセスしてもらいます。
-
[発行]をクリックするとアプリケーションがForguncy Serverに発行されます。Webブラウザーにスタートページが表示されます。
ヒント:アプリケーションを発行せずに設定の保存だけを行う場合は、[発行]の代わりに[設定を保存する]をクリックします。ただし、[パスワード]、および[サーバー上にあるデータベースを上書きする]の値は保存されません。また、「ポート番号」を空白の状態で保存しても、再度この設定画面を表示した場合には既定値の「80」が表示されます。
※(スタートページがログインを必要とする設定の場合)
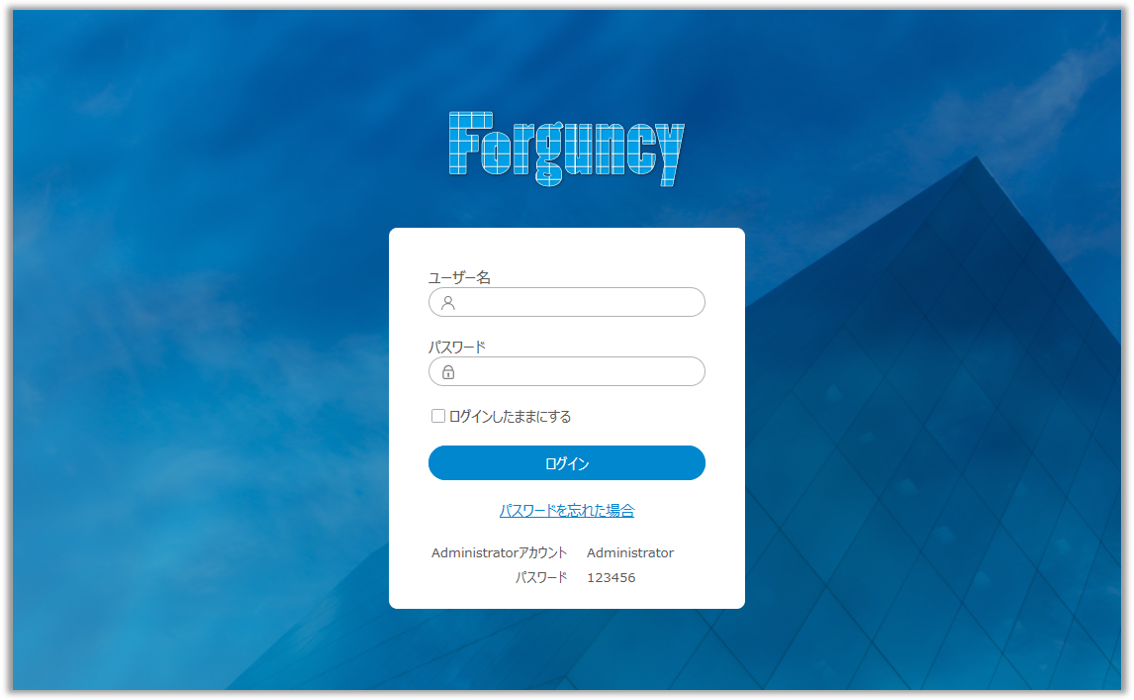
-
Forguncy Serverの実行アカウント権限を確認します。
発行したアプリケーションが正常に動作しているならば確認する必要はありませんが、 データベースへの接続が失敗しておりデータが正しく表示されないような場合は、権限の問題の可能性があります。
Windows版Forguncy Serverの場合、Forguncy Serverのサービスプロセスは「Local System」アカウントで実行されます。例えばアプリケーション内でSQL ServerにWindows認証で接続していた場合、「Local System」アカウントはWindows認証で有効ではないため、正しくデータが取得できません。このような場合は、Forguncy Serverの実行アカウントを変更するを参照して、Forguncy ServerのサービスのログインをWindows認証が可能なアカウントに変更する必要があります。
Linux版Forguncy Serverの場合、Forguncy Serverのサービスプロセス(デーモン)はroot権限で実行されます。
この他に問題があった場合は、Forguncy Serverのトラブルシューティングを参照してください。
-
アプリケーションを確認します。
Forguncy サーバー管理ポータルを起動して、発行したアプリケーションが一覧に表示されることを確認します(Forguncyサーバー管理ポータルの起動はサーバー管理ポータルを参照)。
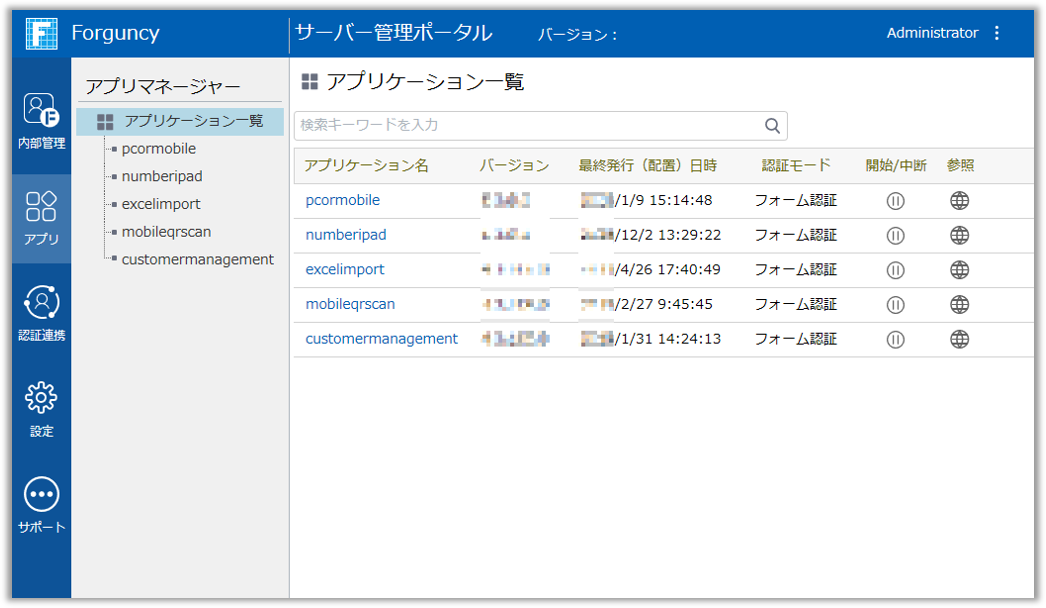
ファイアウォールの受信規則(ポート開放)
Forguncy Serverにアプリケーションが発行される、もしくはForguncy Serverサービスが再起動されると、アプリケーションで必要となるポート番号が使用できるようにファイアウォールの設定がForguncy Serverによって自動的に変更されます。ただし、Linux版のForguncy Serverの場合、そのポート開放は一時的な設定となっており、サーバーの再起動の際に無効となります。恒久的なポート開放が必要な場合には、必要なポート番号に対してファイアウォールを再設定してください。