 割り当て権限の編集」を参照してください。
割り当て権限の編集」を参照してください。ここで設定した「ロール」の値は、アプリケーション内で データ取得のキーワード の「%CurrentUser.Role%」を用いることで取得できます。
ユーザーアカウント管理画面でロールを追加する方法と、ロールに権限を割り当てる方法について説明します。後者については、本ページ内の「 割り当て権限の編集」を参照してください。
割り当て権限の編集」を参照してください。
ここで設定した「ロール」の値は、アプリケーション内で データ取得のキーワード の「%CurrentUser.Role%」を用いることで取得できます。
1 「ユーザーアカウント管理」画面を表示します。
この画面を表示するには、ログインが必要です。
開発環境でのログイン方法は 開発時ユーザーアカウント管理へのログインを参照してください。
運用サーバーでのログイン方法は ユーザーアカウント管理へのログイン を参照してください。
どちらでログインしたかによって、画面のスタイルが緑色(開発環境)のものと紺色(運用サーバー)のものに分かれます。これによって、見た目でどちらを操作しているのか判断しやすくなっています。
以降では、開発環境の緑色のスタイルの画面を用いて説明しますが、説明の内容は明記していない場合を除きどちらでも同じです。
2 左のメニューから「ロール」を選択し、「新しいロールの追加」をクリックします。
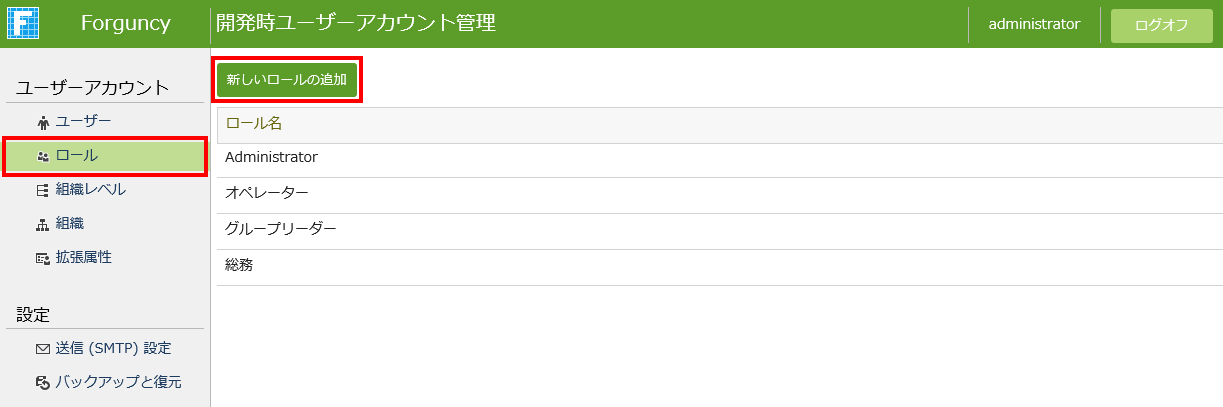
3 ロール名入力してOKをクリックします。
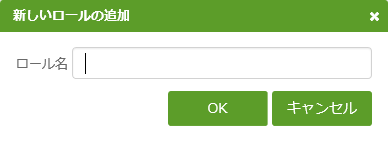
これでロールの追加は完了です。一覧にロールが追加されていることを確認できます。
ここではロールの一覧内のアイコンについて説明します。
一覧上のロールにマウスカーソルを置くと、アイコンが表示されます。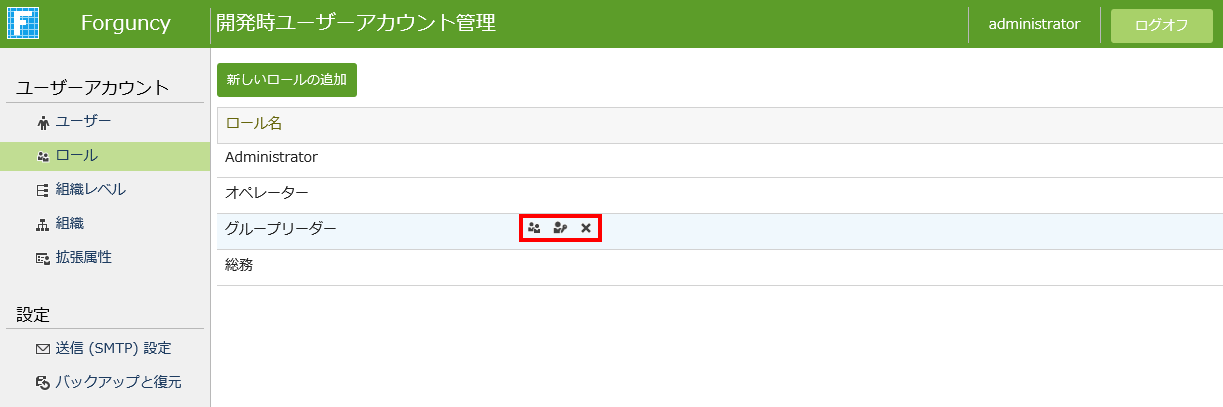
● :所属ユーザーの編集
:所属ユーザーの編集
選択しているロールに所属しているユーザーの一覧が表示されます。
所属するユーザーを追加したい時は、[メンバーの追加]をクリックします。
所属するユーザーを削除したい時は、 をクリックします。
をクリックします。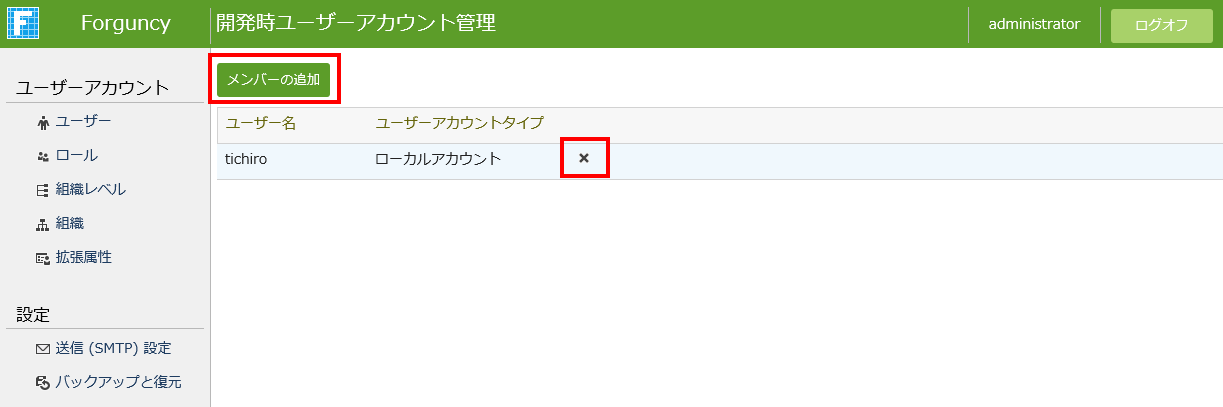
[メンバーの追加]をクリックすると、次の画面が表示されます。ここで追加したいユーザーを選択し「OK」をクリックすることで、選択しているロールに所属するユーザーを追加できます。
ユーザーを選択するには、コンボボックスから「ローカルアカウント」か「ドメインアカウント」を選び、検索ボックスに値を入力し、Enterを押すか虫めがめマークをクリックすると検索が行われ一覧が表示されます。
※検索ボックスに入力した値は、大文字小文字を区別しないで「ユーザー名」「氏名」「メールアドレス」を検索します。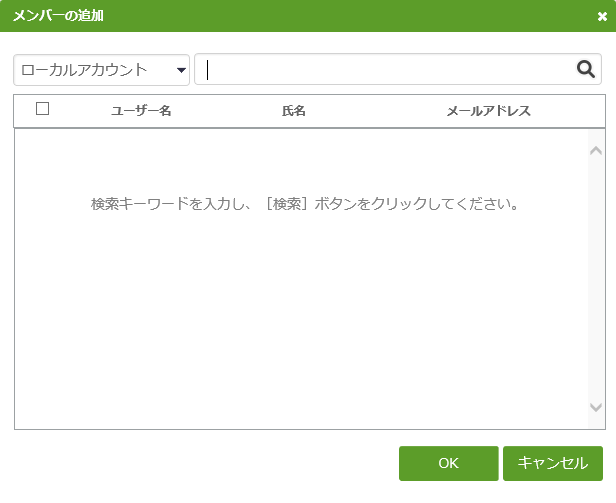
●  : ロールの削除
: ロールの削除
選択しているロールを削除します。Administratorのロールを削除することはできません。
●  :割り当て権限の編集
:割り当て権限の編集
サーバー環境でのみ動作します。開発時ユーザー管理サービスではアイコンが表示されません。
選択しているロールに割り当てられている権限を変更できます。ロールに含まれるユーザーは、「ユーザーアカウント管理」にログインしてユーザー情報の編集や組織情報の変更など、割り当てられた権限の機能を利用できます。ただし、ユーザーアカウント管理画面にログインできるのは、フォーム認証のユーザーアカウントのみであることから、権限が有効となるのはそのロールに含まれるフォーム認証のユーザーのみです。
Administratorユーザーの場合だけ次の画面が表示され、ここで付与したい権限にチェックすることで、選択しているロールに権限を割り当てることができます。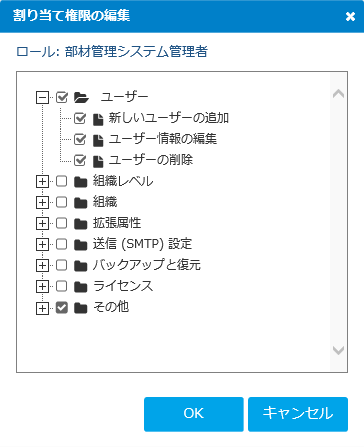
チェックされていない機能は、「ユーザーアカウント管理」にログインした際に該当する機能のボタンやアイコンが非表示になり使えなくなります。たとえば、「ユーザー」の「新しいユーザーの追加」がチェックされていないアカウントでログインした際は、ユーザーの一覧画面の[新しいユーザーの追加]ボタンが非表示になりユーザーを追加できなくなります。
●割り当てが可能な権限
ユーザー
ユーザーの追加/削除/編集の権限を割り当てます。ユーザーの追加 を参照してください。
|
新しいユーザーの追加 |
|
ユーザー情報の編集 |
|
ユーザーの削除 |
組織レベル
組織レベルの追加/削除/編集の権限を割り当てます。組織レベルの追加 を参照してください。
|
新しい組織レベルの追加 |
|
組織レベルの削除 |
|
組織レベルの編集 |
組織
組織情報の保存、組織へのメンバーの追加や削除の権限を割り当てます。組織の追加 を参照してください。
|
設定の保存 |
|
メンバーの追加 |
|
この組織から削除 |
拡張属性
拡張属性の追加/削除/編集の権限を割り当てます。ユーザーの管理 を参照してください。
|
新しい拡張属性の追加 |
|
属性の編集 |
|
属性の削除 |
送信(SMTP)設定
メール送信サーバーの設定権限を割り当てます。Forguncy Server側のメール送信サーバーの設定 を参照してください。
|
設定の保存 |
バックアップと復元
ユーザーアカウント情報のバックアップと復元、ユーザーアカウント情報のExcelへのエクスポートの権限を割り当てます。ユーザーアカウント情報のバックアップと復元、Excelからユーザーアカウント情報をインポートする を参照してください。
|
バックアップ |
|
復元 |
|
エクスポート |
ライセンス
運用ライセンスの登録と解除の権限を割り当てます。運用ライセンスの登録 を参照してください。「ライセンス」がチェックされていないアカウントでログインした際は、「ユーザーアカウント管理」の[ライセンス]メニュー自体が非表示になります。
|
ライセンスを追加 |
|
ライセンス解除とアカウント削除 |
その他
Forguncy Builderからのアプリケーションの発行と運用データベースの取得権限を割り当てます。アプリケーションを発行する、アプリケーションの更新(データベースを変更する場合) を参照してください。
|
アプリケーションのサーバーへの発行 |
|
運用データベースの取得 |